Tipps & Tricks
Touchscreen unter Windows deaktivieren: So schaltest du ihn aus
Hier findet ihr eine einfache Anleitung, wie ihr den Touchscreen auf euren Windows-Tablets und -Laptops ausschalten könnt.
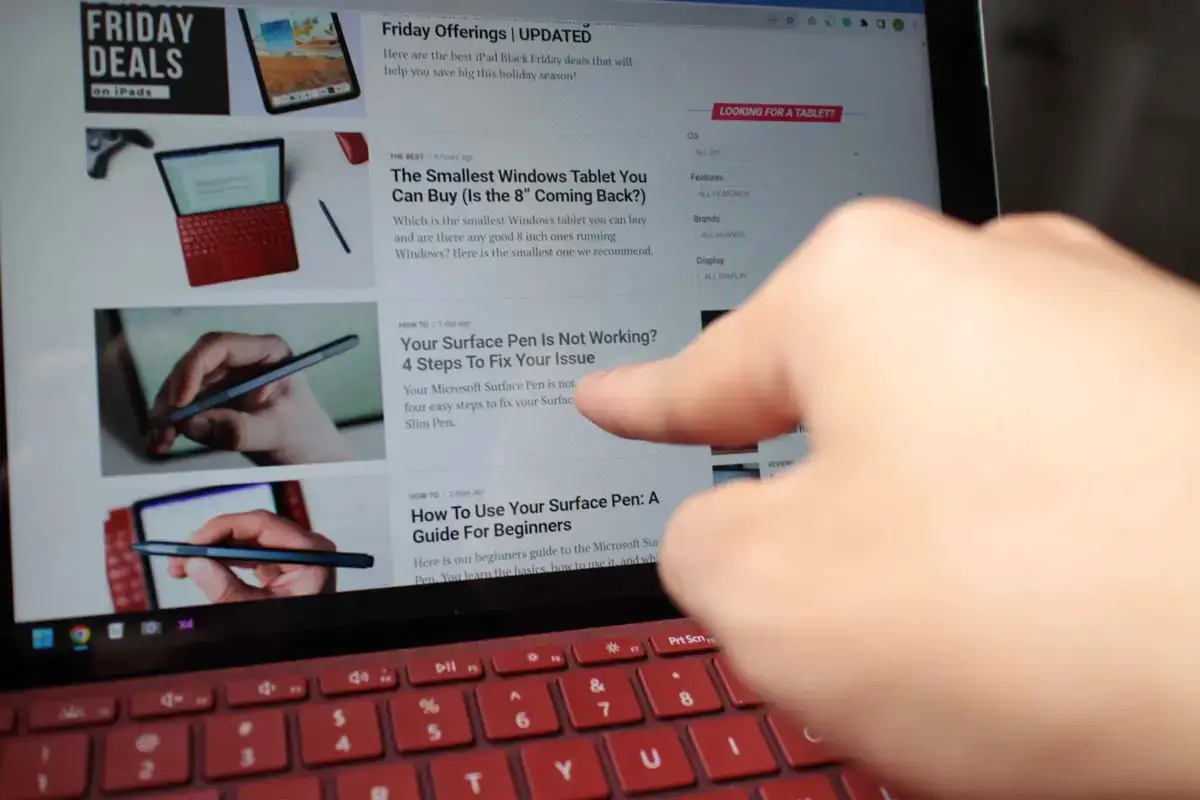
Ich habe mein Microsoft Surface in erster Linie gekauft, weil es ein kleines, leistungsfähiges Windows-Tablet ist.
Ich wusste jedoch im Voraus, dass ich es viel mehr als Laptop statt als Tablet verwenden würde. Ehrlich gesagt, benutze ich den Touchscreen nur sehr selten.
Warum solltet ihr euren Touchscreen deaktivieren?
Ich bin ein bekennender Akku-Hypermiler. Ich liebe es, mit meinem Tablet den kompletten Tag mit nur einer Akkuladung zu überstehen, ohne zum Ladegerät greifen zu müssen. Ich tue also so ziemlich alles, was in meiner Macht steht, um den Stromverbrauch zu senken.
Ausschalten des Touchscreens kann die Lebensdauer des Akkus verlängern
Um Energie zu sparen, überprüfe ich beispielsweise, ob WiFi und Bluetooth ausgeschaltet sind, wenn ich diese Funktionen nicht verwende. Aber auch das Deaktivieren der Touchscreen-Funktion in Windows kann die Akkulaufzeit meines Surface potenziell verlängern. Auch wenn er nicht aktiv genutzt wird, verbraucht der Touchscreen in der Regel nämlich zusätzlichen Strom, weshalb die Deaktivierung dieser Funktion die Akkulaufzeit des Geräts verlängern sollte. Zumal ich die Bedienung über den Touchscreen ja im Normalfall ohnehin nicht nutze.
Deaktivierung des Touchscreens vermeidet versehentliches Tippen
Ein wie ich finde weiterer Vorteil ist die Vermeidung versehentlicher Eingaben, wenn der Touchscreen deaktiviert ist. Vor allem in Situationen, in denen das Display häufig berührt oder unbewusst angestoßen wird. Es ist nun mal so: Ich habe mir angewöhnt, auf Dinge auf dem Bildschirm zu zeigen. Da mein Desktop-PC und Laptop keine Touch-Funktionen unterstützen, war das nie ein Problem. Bei einem Tablet kann diese Angewohnheit fatale Folgen haben. So habe ich auf meinen Surface schon mehrmals Anwendungen geschlossen, weil mein Daumen beim Hochheben des Tablets die „X“-Taste zum Schließen des Fensters erwischt hat. Hoppla!
Lesen: Die besten Windows-Tablet im Test und Vergleich
So deaktiviert ihr den Touchscreen in Windows 11
Also habe ich mich gefragt, ob man dieses für mich eher stressige Feature nicht einfach ausschalten kann und natürlich kann man das. Funktionieren tut dies folgendermaßen:
Öffnet euer Startmenü und gebt „Geräte-Manager“ ein. In der Suche sollte nun die gewünschte Option erscheinen. Klickt auf Geräte-Manager.

Im Geräte-Manager wählt ihr nun Eingabegeräte (Human Interface Device).
Klickt mit der rechten Maustaste auf HID-konformes Benutzersteuerungsgerät (Touch Screen) und deaktiviert die Funktion.

Der Touchscreen sollte mit sofortiger Wirkung nicht mehr auf eure Berührungen reagieren.
Touchscreen in Windows 11 wieder aktivieren
Der Nachteil am Ausschalten der Touch-Funktion eures Displays ist natürlich, dass ihr das Feature erst wieder aktivieren müsst, wenn ihr den Touchscreen doch einmal benutzen wollt.
Dafür geht ihr den selben Weg bei bei der Deaktivierung, nur dass ihr dieses Mal auf „aktivieren“ klickt.
- Geht in das Startmenü und gebt „Geräte-Manager“ ein.
- Öffnet den „Geräte-Manager“ und wählt dort Eingabegeräte (Human Interface Device) > HID-konformes Benutzersteuerungsgerät.
- Klickt mit der rechten Maustaste auf HID-konformes Benutzersteuerungsgerät und aktiviert die Funktion.
- Euer Touchscreen sollte mit sofortiger Wirkung wieder aktiv sein (ansonsten Gerät neu starten).
Touch-Einstellungen
Ein weiteres Menü, das ihr euch anschauen solltet, sind die Einstellungen zu den Touch-Gesten. Sucht einfach im Startmenü nach dem Begriff und ihr werdet es schnell finden.
Dort könnt ihr die Touch-Gesten mit drei und vier Fingern aktivieren oder deaktivieren. Ihr seid euch nicht sicher, was damit gemeint ist? Dann solltet ihr unseren Artikel über die 12 besten Tipps und Tricks zum Microsoft Surface lesen.
Ihr könnt auch den Touch-Indikator deaktivieren, der an der Stelle, auf die ihr tippt, auf dem Bildschirm einen Kreis anzeigt.
Übersetzt von Christopher Tamcke, englischer Originalartikel auf unserer Partnerseite mynexttablet.com

-

 Das Beste2 Monaten ago
Das Beste2 Monaten agoDie 15 besten Android Tablets im Test | 2024 Testsieger
-

 Das Beste3 Monaten ago
Das Beste3 Monaten agoDie 8 besten Tablets zum Spielen von Fortnite | 2024 Edition
-

 Das Beste3 Monaten ago
Das Beste3 Monaten agoDie besten 10 Zoll Tablets im Test & Vergleich | 2024 Edition
-

 Testberichte2 Monaten ago
Testberichte2 Monaten agoSamsung Galaxy Tab A7 Lite Test: KEINE Empfehlung für 2024
-

 Das Beste3 Monaten ago
Das Beste3 Monaten agoDie 11 besten Gaming Tablets zum Spielen im Test | 2024 Edition
-

 Das Beste3 Monaten ago
Das Beste3 Monaten agoDie 7 besten Lenovo Tablets im Test | 2024 Edition
-

 Das Beste3 Monaten ago
Das Beste3 Monaten agoDie 7 besten Tablets fürs Studium im Test | 2024 Edition
-

 Das Beste2 Monaten ago
Das Beste2 Monaten agoDie 9 besten Tablets mit Stift im Test und 4, die 2024 Fehlkäufe sind






