iPad
App Fenster auf dem iPad schließen: Eine einfache & schnelle Anleitung
Hier findest du ein einfaches Tutorial über sämtliche Varianten, wie sich die Fenster von geöffneten Anwendungen auf deinem iPad schließen lassen.
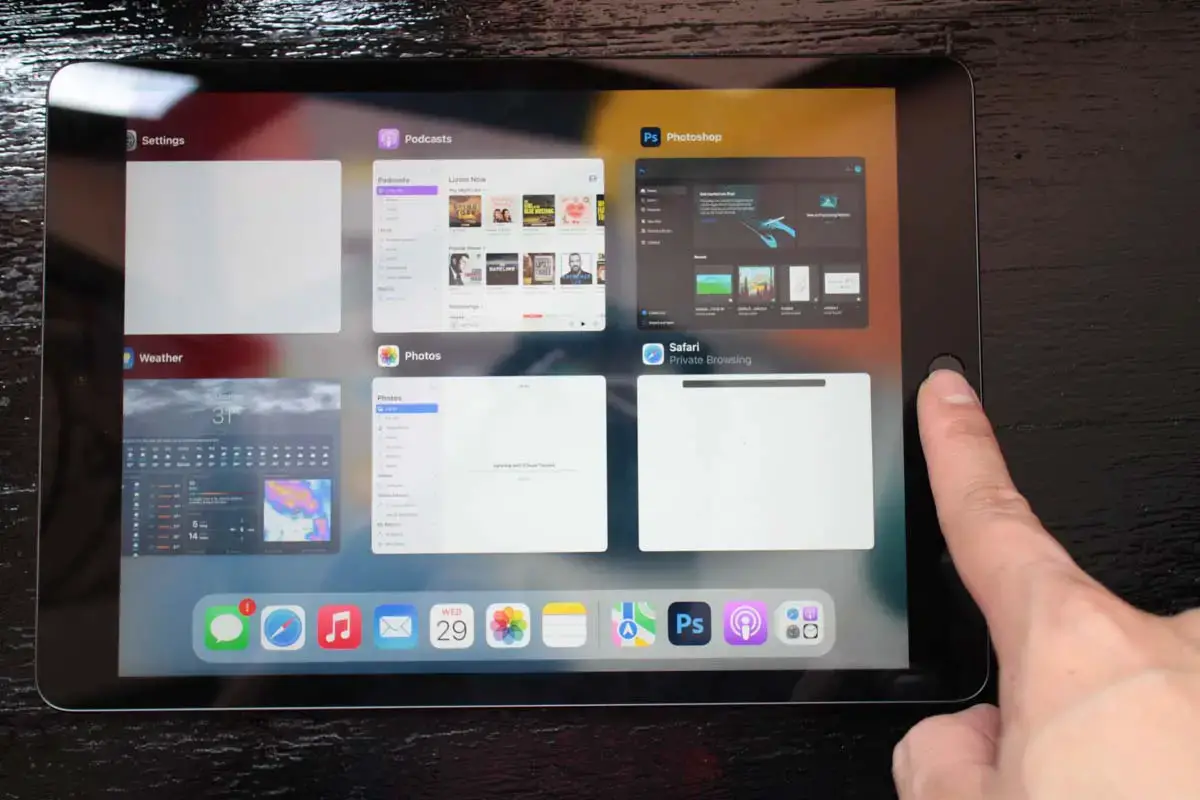
Wer sein iPad über einen längeren Zeitraum nutzt, wird feststellen, dass im App Switcher oftmals eine ganze Menge Apps geöffnet sind. Beim Multitasking die gewünschte App wiederzufinden, kann in solch unübersichtlichem Durcheinander zur Herausforderung werden.
Vielleicht willst du auch eine App auf dem iPad schließen, weil sie nicht richtig funktioniert und du sie neu starten möchtest. Oder einfach weil die Leistung deines Geräts nicht optimal zu sein scheint, auch wenn es im Allgemeinen nicht nötig sein sollte, Apps zu schließen, da mit stabilem iPadOS keine allzu großen Performanceprobleme auftreten sollten.
In unserem Tutorial erfährst du, wie du ein App-Fenster schließen kannst, um es aus deinem App Switcher zu entfernen und damit sicherzugehen, dass die Anwendung in zurückgesetztem Zustand gestartet wird, wenn du sie das nächste Mal öffnest.
Unsere Anleitung wurde mit dem iPadOS 17 getestet.
Schließen von Apps auf dem iPad im App Switcher

Um Apps auf deinem iPad zu schließen, doppelklicke zunächst auf die Home-Taste.
Wenn dein iPad über keinen Home-Button verfügt, wische stattdessen mit dem Finger vom unteren Rand des Bildschirms nach oben und halte in der Mitte des Bildschirms an.
Mit beiden Varianten öffnest du den sogenannten App Switcher, in dem sämtliche Apps und Anwedungen anzeigt werden, die derzeit auf deinem iPad im Hintergrund laufen.
Um eine App zu schließen, wischst du einfach das Fenster mit der App-Vorschau mit dem Finger nach oben. Diese Touch-Geste entfernt die App vom Bildschirm und schließt sie.
Du kannst auch mehrere Apps auf einmal schließen, indem du die Geste mit mehreren Fingern gleichzeitig über verschiedene App-Vorschauen anwendest.
Fenster in Split View oder Slide Over auf dem iPad schließen
In neueren iPadOS-Versionen kannst du eine geteilte Ansicht namens Split View verwenden, bei der zwei Fenster nebeneinander angezeigt werden. Eine weitere Option ist Slide Over, bei der ein Fenster über einem anderen Fenster schwebt. Wenn du eine der beiden Anwendungen nicht länger nutzen und das gesamte Display wieder einer App widmen willst, hast du folgende Möglichkeiten.
Methode 1: Ziehe den mittleren Teiler zum Bildschirmrand
Wenn du zwei Apps nebeneinander in der geteilten Ansicht geöffnet hast, ziehe die Trennlinie ganz nach rechts oder links, je nachdem, welche App du schließen möchtest. Auf diese Weise füllt eine Anwendung wieder den kompletten Bildschirm aus, während die andere geschlossen wird.
Methode 2: Nutze die Multitasking-Schaltfläche des Fensters

Diese Methode funktioniert sowohl bei Split View als auch bei Slide Over.
Am oberen Rand deines Fensters siehst du drei Punkte, die sogenannte „Multitasking-Schaltfläche“. Halte deinen Finger auf diesem Bereich gedrückt und ziehe dann das Fenster an den Rand des Bildschirms. Sobald du loslässt, sollte das Fenster vom Bildschirm verschwinden. Damit hast du die Anwendung geschlossen.

Du kannst auch auf die Multitasking-Schaltfläche tippen. Daraufhin wird dir ein Menü mit unterschiedlichen Optionen für die Verwaltung des Split Views angezeigt, z. B. „Tauschen“, „Vollbild“ oder „Schließen“. Um eine der Apps in der geteilten Ansicht zu schließen, wähle die Option „Vollbild“ für die App, die du geöffnet lassen möchtest. Dadurch wird diese App auf die Vollbildansicht erweitert und die andere App in der geteilten Ansicht geschlossen.
Fenster in Safari schließen
Technisch gesehen handelt es sich hierbei um sogenannte Browser-Tabs. Hier erfährst du, wie du sie schließen kannst.

Lesen: Sind 64 GB genug für ein iPad? So viel Speicher braucht ihr
Methode 1: Verwende die Tabs-Schaltfläche
Der Tabs-Button in Safari schaut aus wie zwei sich überlappende Quadrate. Er befindet sich in der Regel in der oberen rechten Ecke des Bildschirms und ist auf dem Screenshot siehe oben grün eingekreist.
Um einen bestimmten Tab zu schließen, tippe auf kleine „X“ in der Tab-Vorschau oder streiche einfach mit dem Finger nach links über den Tab, den du schließen möchtest. Durch Tippen auf das „X“ oder Wischen nach links wird die entsprechende Registerkarte sofort geschlossen.
Für eine übersichtlichere Ansicht, insbesondere wenn du viele Tabs geöffnet hast, kannst du die Tabs-Schaltfläche antippen und gedrückt halten. So bekommst du Zugriff auf Optionen wie „Alle [Anzahl] Tabs schließen“, um alle Tabs auf einmal zu schließen, oder „Andere Tabs schließen“, um alle außer dem derzeit aktiven Tab zu beenden.
Methode 2: Tabs direkt schließen
In der Tabs-Leiste in Safari kannst du auch direkt auf das kleine „X“ neben dem aktiven Fenster klicken, um dieses zu schließen. Nur für das jeweils aktive Fenster wird ein „X“ angezeigt, welches im Screenshot siehe oben rot eingekreist ist.
Durch längeres Drücken auf den Tab öffnet sich ebenfalls wieder ein Menü, in dem du neben Optionen wie „Kopieren“, „Anpinnen“ und „Sortieren“ die aktuell ausgewählte Registrierkarte oder aber alle anderen schließen kannst (siehe ovaler roter Kreis im Screenshot).
Übersetzt von Christopher Tamcke, englischer Originalartikel auf unserer Partnerseite mynexttablet.com

-

 Das Beste2 Monaten ago
Das Beste2 Monaten agoDie 15 besten Android Tablets im Test | 2024 Testsieger
-

 Das Beste3 Monaten ago
Das Beste3 Monaten agoDie 8 besten Tablets zum Spielen von Fortnite | 2024 Edition
-

 Das Beste3 Monaten ago
Das Beste3 Monaten agoDie besten 10 Zoll Tablets im Test & Vergleich | 2024 Edition
-

 Testberichte2 Monaten ago
Testberichte2 Monaten agoSamsung Galaxy Tab A7 Lite Test: KEINE Empfehlung für 2024
-

 Das Beste3 Monaten ago
Das Beste3 Monaten agoDie 11 besten Gaming Tablets zum Spielen im Test | 2024 Edition
-

 Das Beste3 Monaten ago
Das Beste3 Monaten agoDie 7 besten Lenovo Tablets im Test | 2024 Edition
-

 Das Beste3 Monaten ago
Das Beste3 Monaten agoDie 7 besten Tablets fürs Studium im Test | 2024 Edition
-

 Das Beste2 Monaten ago
Das Beste2 Monaten agoDie 9 besten Tablets mit Stift im Test und 4, die 2024 Fehlkäufe sind






