Tipps & Tricks
Windows 11 Tablet Mode: So schaltet ihr ihn ein und aus
Hier erfahrt ihr, wie ihr den Tablet-Modus in Windows 11 ein- und wieder ausschaltet, einschließlich einiger Tipps zur Fehlerbehebung.
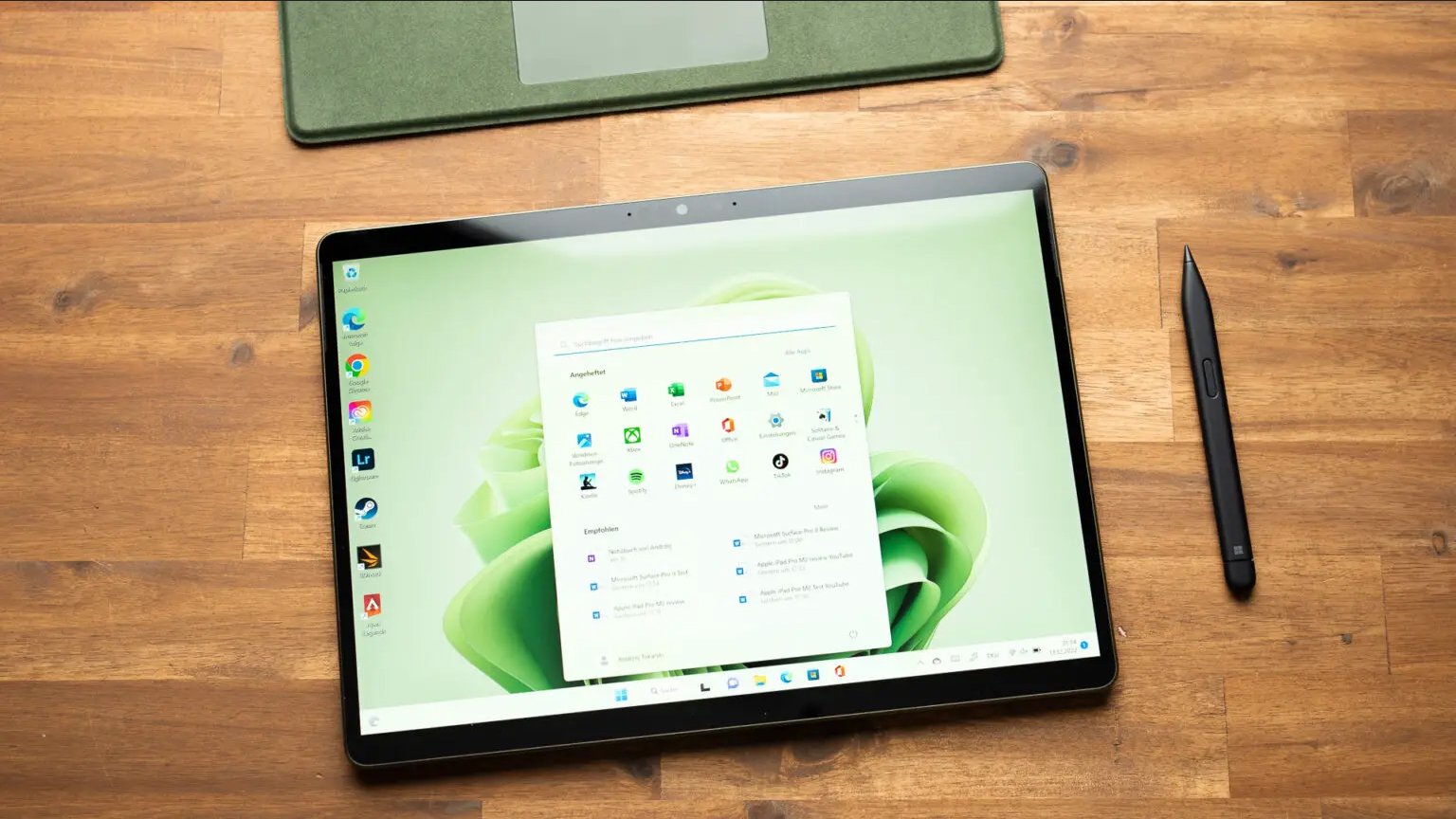
Der Tablet Mode in Windows 11 ist eine Benutzeroberfläche, die das Betriebssystem für Touch-Interaktionen anpasst, ähnlich wie es in Windows 10 erstmals eingeführt wurde.
Er soll dafür sorgen, dass der Computer ähnlich wie ein Tablet funktioniert, und bietet eine berührungsfreundlichere User Experience.
In Windows 11 hat Microsoft die Tablet-Modus-Funktionalität jedoch nahtloser für seine Touchscreen-Geräte integriert, anstatt sie als separaten Modus anzubieten.
Was bewirkt der Tablet Mode in Windows 11?
Die Kernfunktionen von Windows 11 bleiben dieselben, unabhängig davon, ob ihr euch im Desktop- oder im Tablet-Modus befindet. Der Tablet-Modus ermöglicht es jedoch, Windows 11 auf einer mehr touch-basierten Art und Weise zu verwenden. Hier einige Beispiele:
- Die Symbole in der Taskleiste sind größer und mit mehr Abstand angeordnet, um ein Antippen mit dem Finger zu erleichtern.
- Ihr mittels bestimmter Gesten auf dem Touchscreen Funktionen ausführen, die normalerweise eine Tastenkombination erfordern würden.
- Die virtuelle Tastatur wird angezeigt, sobald ihr euch mit dem Cursor in einem Eingabefeld befindet.

Windows 11 Tablet Mode aktivieren und deaktivieren
In Windows 10 könnt ihr den Tablet-Modus ganz einfach mit einem Klick auf die entsprechende Schaltfläche im Aktionscenter aktivieren oder deaktivieren.
In Windows 11 müsst ihr zuerst einen kleinen physischen Handgriff erledigen.
Generell kann jedes Windows-Tablet mit einklappbarer oder abnehmbarer Tastatur auf den Tablet Mode zugreifen. So verfügen beispielsweise die meisten Microsoft Surface-Laptops über eine abnehmbare Tastatur und sind daher im Tablet-Modus von Windows 11 nutzbar.
Um von diesen Tablets aus auf den Tablet-Modus zuzugreifen, müsst ihr zunächst die Tastatur abnehmen und die Symbole in der Taskleiste sollten sich daraufhin automatisch vergrößern. An diesem Indiz könnt ihr unschwer erkennen, dass ihr euch im Tablet-Modus befindet.
Laptops, die sich über die Mittelachse zu einem Tablet zusammenklappen lassen, können ebenfalls auf den Tablet-Modus zugreifen. Die Lenovo Yoga-Serie beispielsweise verfügt über dieses Feature und kann im Tablet Mode bedient werden.
Wenn ihr diese Laptops zusammenklappt, werden ihr an den plötzlich vergrößerten Symbolen feststellen, dass Windows 11 automatisch in den Tablet-Modus wechselt. Normalerweise gibt es einen vordefinierten Trigger-Punkt, der den fließenden Übergang auslöst.
Gibt es eine Möglichkeit, den Tablet Mode manuell zu aktivieren?
Leider hat sich Microsoft dazu entschlossen, diese Option aus Windows 11 zu entfernen. Ihr könnt den Tablet-Modus also nicht mehr über einen entsprechenden Schalter im Menü aktivieren.
In Windows 10 ging dies recht simpel vonstatten, indem ihr im Aktionscenter (unten rechts in der Taskleiste) einfach auf die Schaltfläche für den Tablet-Modus getippt habt.
Diese Option wurde in Windows 11 aus unerfindlichen Gründen entfernt, womit als einzige Möglichkeit die physische Aktivierung des Tablet-Modus über das Zusammenklappen des Laptops oder das Entfernen der abnehmbaren Tastatur bleibt.
Hack: Dauerhaftes Aktivieren von Taskleistensymbolen in Tablet-Größe
Wenn ihr eure Taskleistensymbole dauerhaft in der Tablet-Größe dargestellt haben wollt, auch wenn eine Tastatur angeschlossen ist (oder euer Laptop nicht zusammengeklappt ist), könnt ihr folgenden Hack anwenden.
Dieser Mod ermöglicht es euch, Symbole in der gleichen Größe zu haben, egal ob ihr euch im Tablet-Modus befindet oder nicht.
Dazu müsst ihr lediglich die Variablen im Registrierungs-Editor ändern. So geht’s.
Achtung: Das eigenhändige Ändern von Registrierungsschlüsseln kann zu Problemen im Betriebssystem führen! Seid euch darüber im Klaren, dass Eingriffe in die Registry immer ein gewisses Risiko darstellen!
Öffnet das Startmenü und sucht dort im Suchfeld nach „regedit“. In den Suchergebnissen sollte euch nun der „Registrierungs-Editor“ angezeigt werden. Alternativ könnt ihr auch den Befehl „Ausführen“ (Windows-Taste + R) verwenden und dort „regedit“ eingeben.

Beim Start des Editors erscheint ein Pop-up-Fenster, in dem ihr aufgefordert werdet, die Änderungen zuzulassen. Bestätigt mit einem Klick auf „Ja“.
Navigiert im verschachtelten Menü im linken Bereich des Fensters zum Schlüssel HKEY_CURRENT_USER\Software\Microsoft\Windows\CurrentVersion\Explorer
Klickt nun mit der rechten Maustaste in den leeren Bereich in der rechten Leiste. Es wird die Option „Neu“ angezeigt. Erstellt damit einen DWORD-Wert (32-Bit).

Benennt den DWORD-Wert mit der Bezeichnung TabletPostureTaskbar.
Öffnet daraufhin TabletPostureTaskbar mit einem Doppelklick und gebt im Eingabefeld Value data den Wert 1 ein.
Ihr solltet sofort eine Änderung in der Taskleiste sehen. Im Tablet-Modus wird die Taskleiste jetzt ausgeblendet, wenn ihr ein Vollbildfenster geöffnet habt.
Falls ihr keine Änderungen seht, versucht, den Modus zu ändern, indem ihr die Tastatur einklappt oder entfernt. Dadurch wird eine Aktualisierung ausgelöst und ihr solltet den Unterschied sehen. Wenn auch das nicht hilft, versucht es mit einem Neustart.
Wenn ihr nicht möchtet, dass die Taskleiste ausgeblendet wird, klickt mit der rechten Maustaste auf den Desktop und öffnet die Anzeigeeinstellungen. Setzt dort unter Skalierung & Layout die Skalierung auf 100%.

Wenn ihr die Änderungen vorgenommen habt und feststellt, dass es nicht euer Ding ist, könnt ihr einfach alles wieder auf normal zurückstellen, indem ihr TabletPostureTaskbar in der Registry durch Rechtsklick auf den Wert und Auswahl des Befehls Löschen entfernt.
Wenn ihr nur die Größe der Icons erhöhen wollt, könnt ihr auch einfach den Wert für „Skalieren“ erhöhen. Allerdings ist es nur mit mittels Mod möglich, die Icons sowohl im normalen Modus als auch im Tablet-Modus in derselben Größe zu halten.
Lesen: Die besten Microsoft Surface Pro 9 Alternativen | 2023 Edition
Der Tablet-Modus lässt sich nicht ein- oder ausgeschalten?
Um Probleme mit dem Tablet-Modus in Windows 11 zu beheben, befolgt ihr am besten unseren Troubleshooting-Guide:
Startet euer Gerät neu
Dies kann Probleme beheben, bei denen das Gerät im Tablet-Modus feststeckt. Geht ins Startmenü, sucht die Einschalttaste und wählt die Option „Neu starten“.
Schlechte Tastaturverbindung
Überprüft die Verbindung eurer Tastatur: Wenn ihr Geräte nutzt, bei denen der Tablet-Modus durch das Abnehmen der Tastatur aktiviert wird, vergewissert euch, dass die Tastatur wieder richtig angeschlossen ist.
Rotationssperre deaktivieren
Wenn sich der Tablet-Modus nicht beenden lässt, deaktiviert die Rotationssperre in den Einstellungen, da diese unter Umständen die Rückkehr in den Desktop-Modus verhindern kann.
Überprüft die Systemdateien
Beschädigte Systemdateien können Probleme mit dem Tablet-Modus verursachen. Öffnet die Eingabeaufforderung (Windows-Taste + R) und führt den Befehl sfc /scannow aus, um die Systemdateien zu scannen und zu reparieren.
Verwendet die integrierte Fehlerbehebungsfunktion
Bei Touchscreen-Problemen im Tablet-Modus führt die Fehlerbehebung aus, indem ihr msdt.exe -id DeviceDiagnostic in das Dialogfeld Ausführen (Windows-Taste + R) eingebt. Folgt anschließend den Anweisungen, um Reparaturen automatisch durchführen zu lassen.
Fazit
Microsofts Entschluss, in Windows 11 auf eine separate Taste zu verzichten, um eure Geräte im Tablet Mode zu benutzen, ist unserer Meinung nach ziemlich schade. Stattdessen müsst ihr den Tablet-Modus nun zwangsweise durch physischen Eingriff aktivieren, indem ihr z. B. die Tastatur abnehmt oder den Laptop in den Tablet-Modus zusammenklappt. Oder eben den beschriebenen Hack in der Registrierung vornehmen, was nicht jedermanns Sache sein wird.
Übersetzt von Christopher Tamcke, englischer Originalartikel auf unserer Partnerseite mynexttablet.com

-

 Das Beste4 Stunden ago
Das Beste4 Stunden agoDie 9 besten Samsung Tablets im Vergleich & Test | 2024 Edition
-

 News1 Monat ago
News1 Monat agoOnePlus Pad Pro: Jetzt möchten sie in der Spitzenklasse mitspielen
-

 Android1 Monat ago
Android1 Monat agoPraktisch oder nervig? Diese Änderungen plant Google für den Play Store
-

 Testberichte2 Monaten ago
Testberichte2 Monaten agoMicrosoft Surface Pro 10 Business Test: Helles Display und kleiner Akku
-

 Testberichte1 Monat ago
Testberichte1 Monat agoLenovo Tab Plus Test: Wirklich der Audio-König unter den Tablets?
-

 Testberichte3 Monaten ago
Testberichte3 Monaten agoHonor Pad 9 Test: Fast perfektes 12 Zoll Tablet mit 2 Schwächen
-

 Das Beste2 Monaten ago
Das Beste2 Monaten agoDie 16 besten Tablets des Jahres 2024 basierend auf echten Tests
-

 News1 Monat ago
News1 Monat agoLenovo Tab Plus: Entertainment-Tablet für Musikfans ab sofort erhältlich






