Tipps & Tricks
Microsoft Surface Hacks: 12 Tipps & Tricks, die du kennen solltest
Hier erfahrt ihr 12 nützliche Tipps & Tricks für den Umgang mit eurem Microsoft Surface, inklusive praktischer Gesten, Screenshot-Tutorial und vielem mehr.
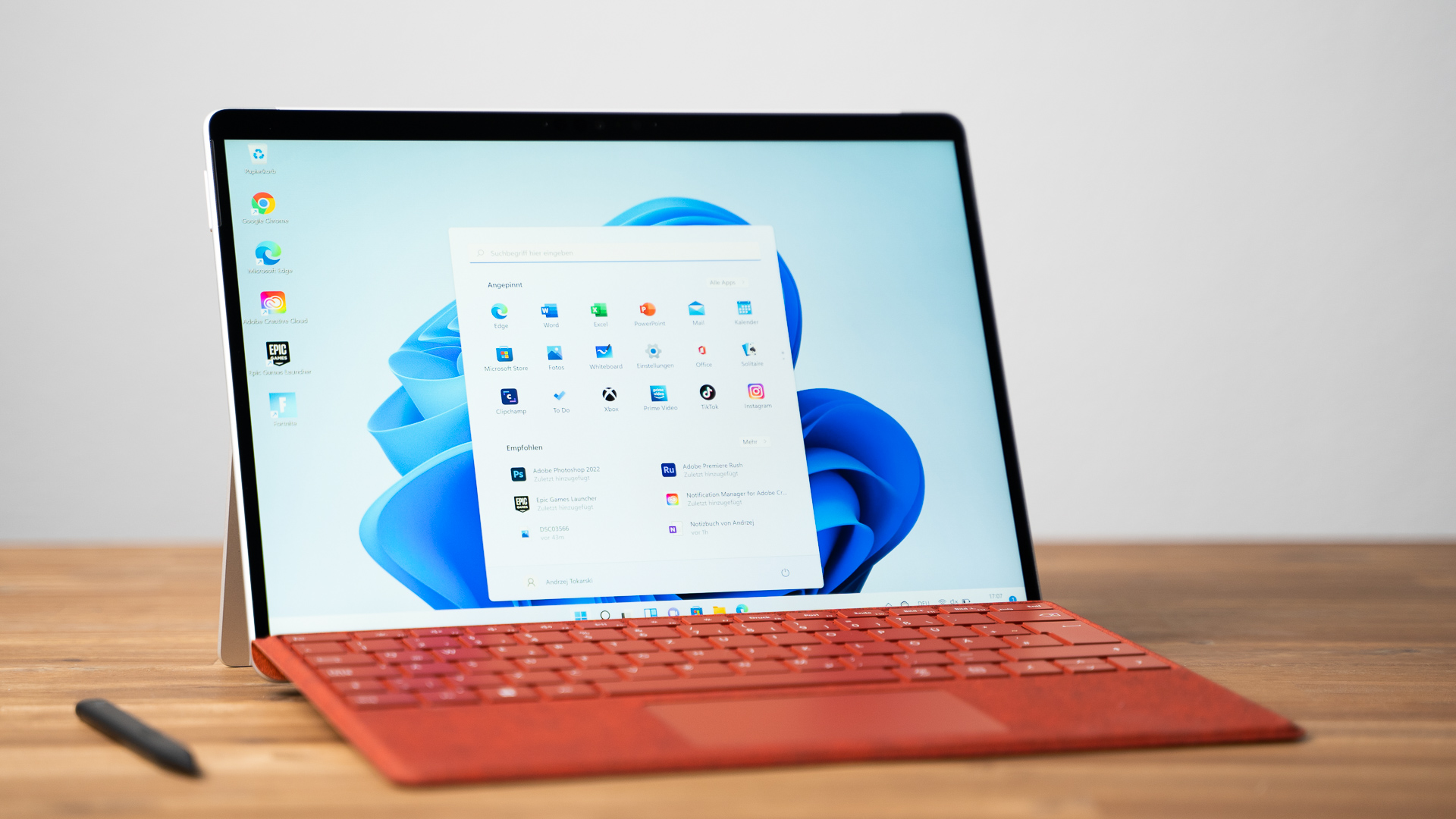
Wer unsere folgenden Tipps und Tricks noch nicht kennt, hat bisher wahrscheinlich wirklich nur an sprichwörtlichen Oberfläche seines Microsoft Surface gekratzt.
Fast alle Microsoft Surface-Geräte fühlen sich im Handling beinahe wie Tablets an. Daher solltet ihr unsere praktischen Hacks berücksichtigen, mit denen ihr euer Surface künftig noch direkter und intuitiver nutzen könnt. Genauso wie ihr es mit einem Tablet tun würdet.
Los geht’s!
Der MicroSD-Slot (und was er nicht kann)

Der microSD-Steckplatz ist vor allem für Nutzer der Surface Go-Serie wichtig, bei der es nach wie vor Modelle mit lediglich 64 GB internem Speicher gibt.
Ich halte 64 Gigabyte für zu wenig Speicherplatz für das Surface Go, da moderne Apps, Mediendateien und Systemupdates rapide Speicherplatz verbrauchen, was nicht nur ein häufiges Aufräumen des Speichers erfordert, sondern auch die Funktionalität des Geräts einschränkt.
Ihr könnt für euer Surface eine microSD-Karte mit einer Kapazität von bis zu 2 TB verwenden. Beachtet dabei aber, dass microSD-Karten als Speichererweiterung keineswegs ideal sind.
Zum einen lässt sich nicht jede Software auf einer microSD-Karte installieren. Technisch gesehen ist das zwar möglich, aber einige Installationsprogramme erlauben es euch nicht, die Software auf einem Wechsellaufwerk (wie SD-Karten und USB-Sticks) zu installieren.
Zum Beispiel lassen sich die Programme der Adobe Creative Cloud nicht auf einer microSD-Karte installieren. Das betrifft auch die Scratch Disk von Photoshop, die sich ebenfalls nicht auf den SD-Speicher auslagern lässt.
Zwar lassen sich Spiele von Steam aus auf der microSD-Karte installieren, jedoch werdet ihr im Vergleich zur Installation auf der internen Festplatte mitunter spürbare Performance-Einbußen feststellen. Der Grund: microSD-Karten sind in der Regel deutlich langsamer als Solid-State-Laufwerke, selbst wenn ihr Karten mit der höchsten Datenverarbeitungsrate kauft.
Außerdem solltet ihr keine kritischen Daten auf einer microSD-Karte speichern, da diese längst nicht so robust und zuverlässig ist wie eine interne SSD. Hierzu müssen wir nur einen Blick auf den Raspberry Pi (Einplatinencomputer) werfen, wo es durchaus Consumer-Boards gibt, die microSD als Hauptlaufwerk verwenden. Für industrielle Anwendungen werden in der Regel allerdings integrierte eMMC-Solid-State-Laufwerke genutzt.
Lesen: Die besten Apps für den Microsoft Surface Pen
Anpassen der Taskleiste

Obwohl sämtliche Surface-Modelle über ein Display mit hoher Pixelzahl verfügen, gibt es auch ein Problem: Der Bildschirm ist klein.
Da ihr das Gerät manchmal auch als Tablet benutzen wollt, solltet ihr sicherstellen, dass ihr problemlos mit dem Finger auf Verknüpfungen in der Taskleiste tippen könnt.
Dazu müsst ihr mit der rechten Maustaste auf eure Taskleiste klicken und die Taskleisteneinstellungen > Verhalten der Taskleiste aufrufen.
Scrollt nach unten, um die verschiedenen Optionen wie die Ausrichtung eurer Taskleiste (ich bevorzuge die linksbündige Ausrichtung), das automatische Ausblenden der Taskleiste oder die Beschriftung für die in der Taskleiste angezeigten Apps zu ändern.
Verbindung mit einem kabellosen Anzeigegerät
Das Surface kann mit kabellosen Displays und Beamern verbunden werden, beispielsweise für Präsentationen, um Filme anzuschauen oder Spiele auf einem größeren Bildschirm spielen zu können.
Wir müssen euch jedoch darauf hinweisen, dass kabellose Verbindungen ab und an nicht so zuverlässig funktionieren, wie die Nutzung eines kabelgebundenen externen Anzeigegeräts. Unter Umständen kann es zu einer Verschlechterung der Videoqualität, Verzögerungen und Verbindungsabbrüchen aufgrund von Netzwerkproblemen kommen.
Um eine Verbindung zu einem drahtlosen Anzeigegerät herzustellen, öffnet ihr das Info-Center in der Taskleiste. Klickt dort auf die Schaltfläche „Verbinden„. Ihr könnt nun eine Verbindung zu allen kompatiblen drahtlosen Endgeräten herstellen, die euer Surface in der Nähe erkennt. Microsoft bietet zudem einen Wireless Display Adapter an, um einen Bildschirm über Miracast zu verbinden.
Das Surface als Zweitmonitor benutzen

Wusstet ihr, dass ihr das Surface kabellos als zweiten Monitor verwenden könnt?
Dazu müsst ihr lediglich sicherstellen, dass beide Computer mit demselben Netzwerk verbunden sind.
Öffnet nun das Startmenü und sucht nach „Projektionseinstellungen“. Klickt darauf und ändert im folgenden Fenster gegebenenfalls die Einstellungen. Startet nun die Wireless Display App, um Inhalte auf euer Surface zu projizieren.
Gehen nun auf dem Computer, von dem aus ihr projizieren möchtet, ins Startmenü und sucht nach „Cast“ oder „Miracast“. Sucht nun euer Surface unter den angezeigten Geräten und klickt auf die Schaltfläche „Verbinden“. Je nach euren vorigen Einstellungen, werdet ihr möglicherweise aufgefordert, eine PIN einzugeben.
Es kann sein, dass ihr nach erfolgreicher Verbindung der Displays noch Anpassungen in den „Anzeigeeinstellungen“ vornehmen müsst, damit das Bild auf beiden Displays ins Format passend dargestellt wird.
Lesen: Die besten Microsoft Surface Pro Alternativen im Test
Screenshots ohne Tastatur erstellen
Um einen Screenshot mit der Tastatur zu machen, könnt ihr die Taste „Prt Scn“ („Druck“) auf dem Type Cover drücken. Stellt vorher sicher, dass die Funktionstaste (Fn) aktiviert ist (LED leuchtet).
Aber auch mit abgenommener Tastatur könnt ihr schnell und simpel Screenshots erstellen. Dazu drückt ihr einfach gleichzeitig die „Lauter“-Taste und die Einschalttaste.
Der Bildschirm sollte kurz aufblinken und euer erstellter Screenshot wird standardmäßig unter Bilder > Screenshots gespeichert. Ihr könnt dorthin navigieren, indem ihr den Explorer öffnet (Shortcut: Windows-Taste + E).
Falls ihr eure Screenshots lieber direkt auf dem Desktop oder an einem anderen Ort abgelegt haben möchtet, könnt ihr den Standardspeicherort manuell ändern.
- Navigiert zum Ordner „Bilder“.
- Klickt mit der rechten Maustaste auf den Ordner „Screenshots“.
- Klickt im Menü auf „Eigenschaften“.
- Wählt die Registerkarte „Speicherort“ aus.
- Gebt einen neuen Speicherort ein und klickt auf „Verschieben…“.
- Fertig!
Text, Taskleistensymbole und Grafiken skalieren
Wenn ihr merkt, dass ihr Schwerigkeiten habt, Dinge auf dem Display eures Surface zu entziffern, solltet ihr die Skalierung von Symbolen und Text erhöhen. Genauso lässt sich die Skalierung natürlich auch verringern, um mehr Überblick auf eurem Surface zu bekommen.
Die Skalierung ändert ihr wie folgt:
- Klickt mit der rechten Maustaste auf einen leeren Bereich des Desktops.
- Geht zu „Anzeigeeinstellungen“.
- Verschiebt im Abschnitt „Skalierung“ den Wert nach oben oder unten. Microsoft empfiehlt 150 % als Standardwert, aber ich persönlich verwende lieber 125 %.
Übrigens: Wenn ihr die Tastatur abnehmt, versetzt Windows euren Desktop automatisch in den Tablet-Modus, was bedeutet, dass die Symbole größer dargestellt werden.
Ihr könnt euer Surface auf Wunsch auch dauerhaft in eine Art Pseudo-Tablet-Modus versetzen, selbst wenn die Tastatur angeschlossen ist. Auch zu diesem Thema haben wir ein Tutorial für euch geschrieben.
Lesen: Windows 11 Tablet Mode: So schaltet ihr ihn ein und aus
Das Surface über den USB-C-Anschluss aufladen

Wenn der Akku zur Neige geht, müsst ihr euer Surface nicht zwingend mit dem Standard-Ladekabel aufladen. Ihr habt auch die Möglichkeit, das Gerät über den USB-C-Anschluss mit neuer Energie zu versorgen.
Dazu benötigt ihr lediglich ein Ladegerät mit einer Ladeleistung über 5-15 Watt (einige Ladegeräte, die schon ein paar Jahre alt sind, können zu schwach sein). Wenn euer Ladegerät nicht leistungsfähig genug ist, erkennt ihr das daran, dass der Akku sich nur langsam oder gar nicht auflädt.
Microsoft empfiehlt die Verwendung eines USB-C-PD-Ladegeräts, welches der Wattzahl des Originalnetzteils entspricht oder diese übertrifft, um eine optimale Surface-Leistung zu erzielen. Ausführliche Informationen zu Surface-Netzteilen und Ladeanforderungen findet ihr in den Richtlinien von Microsoft.
Für den Fall, dass der Akku des Surface vollständig entladen ist, weist Microsoft außerdem darauf hin, dass das Gerät nur bei Verwendung eines Ladegeräts mit 60 W oder mehr sofort nach dem Anschließen eingeschaltet werden kann. Falls das Ladegerät jedoch weniger als 60 W besitzt, muss die Akkuladung mindestens 10 % erreichen, bevor das Surface eingeschaltet werden kann.
Über USB-C können Videos ausgegeben werden

Wer über einen kompatiblen Bildschirm verfügt, kann Videos über ein USB-C-auf-USB-C-Kabel auf andere Geräte ausgeben.
Falls euer externes Display nur einen HDMI-Eingang hat, könnt ihr einen USB-C-zu-HDMI-Adapter kaufen.
Die Kopplung via USB-C-Kabel ist eine großartige Lösung, um euren Bildschirm zu erweitern oder zu spiegeln, insbesondere wenn der oben genannte Tipp zur kabellosen Verbindung nicht so gut funktioniert wie gewünscht.
Raus aus dem S-Modus
Mein Surface Go wurde mit einer Windows 11 Installation im S-Modus geliefert. Der S-Modus steht übrigens nur Nutzern der Home Edition zur Verfügung.
Laut Microsoft soll der S-Modus dazu beitragen, die Sicherheit und Leistung zu verbessern, indem er nur ausgewählte Apps aus dem Microsoft Store ausführt.
Fairerweise muss man sagen, dass es im Microsoft Store eine Menge großartiger Apps gibt. Dennoch fühlen wir uns durch den S-Modus in der Nutzung unseres Surface eingeschränkt.
Hier erfahrt ihr, wie man den S-Modus laut Microsoft wieder verlassen kann:
- Öffnet die Einstellungen > System > Aktivierung.
- Wählt im Abschnitt „Zu Windows 11 Pro wechseln“ die Option „Zum Store gehen“. (Falls ihr auch einen Abschnitt „Aktualisieren Sie Ihre Windows-Edition“ seht, achtet darauf, dass ihr nicht auf den Link „Zum Store gehen“ klickt, der dort erscheint).
- Wählt auf der Seite „S-Modus beenden“ (oder einer ähnlichen Seite), die im Microsoft Store angezeigt wird, die Schaltfläche „Herunterladen“. Nachdem ihr eine Bestätigungsmeldung bekommen habt, könnt ihr Anwendungen von außerhalb des Microsoft Stores installieren.
Daten sparen durch die Verwendung von Getakteter Verbindung
Falls ihr an einem Ort lebt, an dem mobile Daten teuer sind, wie in Kanada oder der Schweiz, dann solltet ihr die Messung eurer Verbindungsdaten in Windows 11 aktivieren.
Dadurch wird Windows angewiesen, das Herunterladen von Updates zu vermeiden und die Datennutzung zu reduzieren. Dies funktioniert aber nicht immer perfekt, sodass ihr trotzdem darauf achten solltet, was einige eurer Apps im Hintergrund tun.
Wenn ihr einen Hotspot mit eurem Smartphone bereitstellt und euer Surface über WiFi verbindet, geht ihr wie folgt vor: Wählt unter Einstellungen > Netzwerk & Internet > Wi-Fi > das Wi-Fi-Netzwerk, mit dem ihr verbunden seid und aktiviert dort die Option „Getaktete Verbindung“.
Falls ihr ein LTE-fähiges Surface besitzt, ist der Weg folgender: Wählt in den Einstellungen (sucht einfach im Startmenü danach) die Option Netzwerk & Internet > Mobilfunk. Dort aktiviert ihr anschließend die Option „Getaktete Verbindung“.
Tastaturkürzel für das Surface Type Cover
Das Surface Type Cover verfügt über ein paar spezielle Tastenkombinationen.
| Fn+Del | Bildschirmhelligkeit erhöhen |
| Fn+Backspace | Bildschirmhelligkeit verringern |
| Fn+Spacetaste | Legt einen Screenshot des gesamten Bildschirms in der Windows-Zwischenablage ab |
| Fn+Alt+Spacetaste | Legt einen Screenshot des aktiven Fensters in der Windows-Zwischenablage ab |
Touch-Gesten auf dem Surface
Das Verinnerlichen gewisser Touch-Gesten kann euch helfen, effizienter mit eurem Surface zu arbeiten, besonders wenn ihr den Tablet-Modus verwendet.
Hier ist eine Liste aller Gesten von Microsoft:
| Aktion | Geste |
|---|---|
| Objekt auswählen | auf den Bildschirm tippen |
| Scrollen | zwei Finger auf den Bildschirm legen und horizontal oder vertikal verschieben |
| Zoomen | zwei Finger auf den Bildschirm legen und zusammen- oder auseinanderziehen |
| Weitere Befehle anzeigen (wie Rechtsklick) | auf ein Objektiv tippen und halten |
| Alle geöffneten Fenster anzeigen | mit drei Fingern nach oben über den Bildschirm wischen |
| Desktop anzeigen | mit drei Fingern nach unten über den Bildschirm wischen |
| Zur zuletzt geöffneten App wechseln | mit drei Fingern nach links oder rechts über den Bildschirm wischen |
| Mitteilungszentrale öffnen | mit einem Finger vom rechten Rand des Bildschirms nach innen wischen |
| Widgets anzeigen | mit einem Finger vom linken Rand des Bildschirms nach innen wischen |
| Desktops wechseln | mit vier Fingern nach links oder rechts über den Bildschirm wischen |
Ihr könnt die Standard-Touchgesten auch individuell anpassen, indem ihr zu Start > Einstellungen > Bluetooth & Geräte > Touchpad geht. Dort könnt ihr zwischen Drei-Finger-Gesten oder Vier-Finger-Gesten wählen und die mit ihnen verknüpften Aktionen einstellen.
Android-Apps auf dem Surface ausführen
Psst, das bleibt bitte unter uns! Ich habe es geschafft, Android-Apps auf meinem Surface Go auszuführen. Und das, obwohl es nicht die Anforderungen von mindestens 16 GB RAM erfüllt, da das Surface Go nur 4 GB Arbeitsspeicher besitzt.
Nichtsdestotrotz habe ich es einfach probiert und siehe da: Es klappt, solange ihr genügend Platz in eurer Auslagerungsdatei konfiguriert habt.
Dies ist ein Tipp für Fortgeschrittene, bedenkt also bitte, dass hier einiges schief gehen kann.
Microsoft empfiehlt, den Amazon Appstore herunterzuladen, mit dem ihr das Windows Subsystem für Android installieren könnt. Dazu benötigt ihr ein Amazon-Konto.
Von dort aus lassen sich Android-Apps aus dem Amazon Appstore herunterladen.
Warum sollte ich den Aufwand betreiben, wenn ich doch ein Android-Smartphone benutze? Ganz einfach, weil ich gerade Chinesisch lerne und mit meinem Surface Pen Schriftzeichen ausschreiben möchte. Das Schreiben komplizierter Zeichen auf einem kleinen Smartphone mit einem dicken Zeigefinger gestaltete sich doch ein wenig schwierig!
Übersetzt von Christopher Tamcke, englischer Originalartikel auf unserer Partnerseite mynexttablet.com

-

 Das Beste2 Stunden ago
Das Beste2 Stunden agoDie 9 besten Samsung Tablets im Vergleich & Test | 2024 Edition
-

 News1 Monat ago
News1 Monat agoOnePlus Pad Pro: Jetzt möchten sie in der Spitzenklasse mitspielen
-

 Android1 Monat ago
Android1 Monat agoPraktisch oder nervig? Diese Änderungen plant Google für den Play Store
-

 Testberichte2 Monaten ago
Testberichte2 Monaten agoMicrosoft Surface Pro 10 Business Test: Helles Display und kleiner Akku
-

 Testberichte1 Monat ago
Testberichte1 Monat agoLenovo Tab Plus Test: Wirklich der Audio-König unter den Tablets?
-

 Testberichte3 Monaten ago
Testberichte3 Monaten agoHonor Pad 9 Test: Fast perfektes 12 Zoll Tablet mit 2 Schwächen
-

 Das Beste2 Monaten ago
Das Beste2 Monaten agoDie 16 besten Tablets des Jahres 2024 basierend auf echten Tests
-

 News1 Monat ago
News1 Monat agoLenovo Tab Plus: Entertainment-Tablet für Musikfans ab sofort erhältlich






