Tipps & Tricks
Die 16 besten Surface Pen Apps für euer Surface Pro & Go
Du suchst Apps für den Surface Pen? Hier sind die besten Notizen Apps, PDF Reader und Bearbeiter, Zeichenapps und mehr für dein Microsoft Surface Tablet.
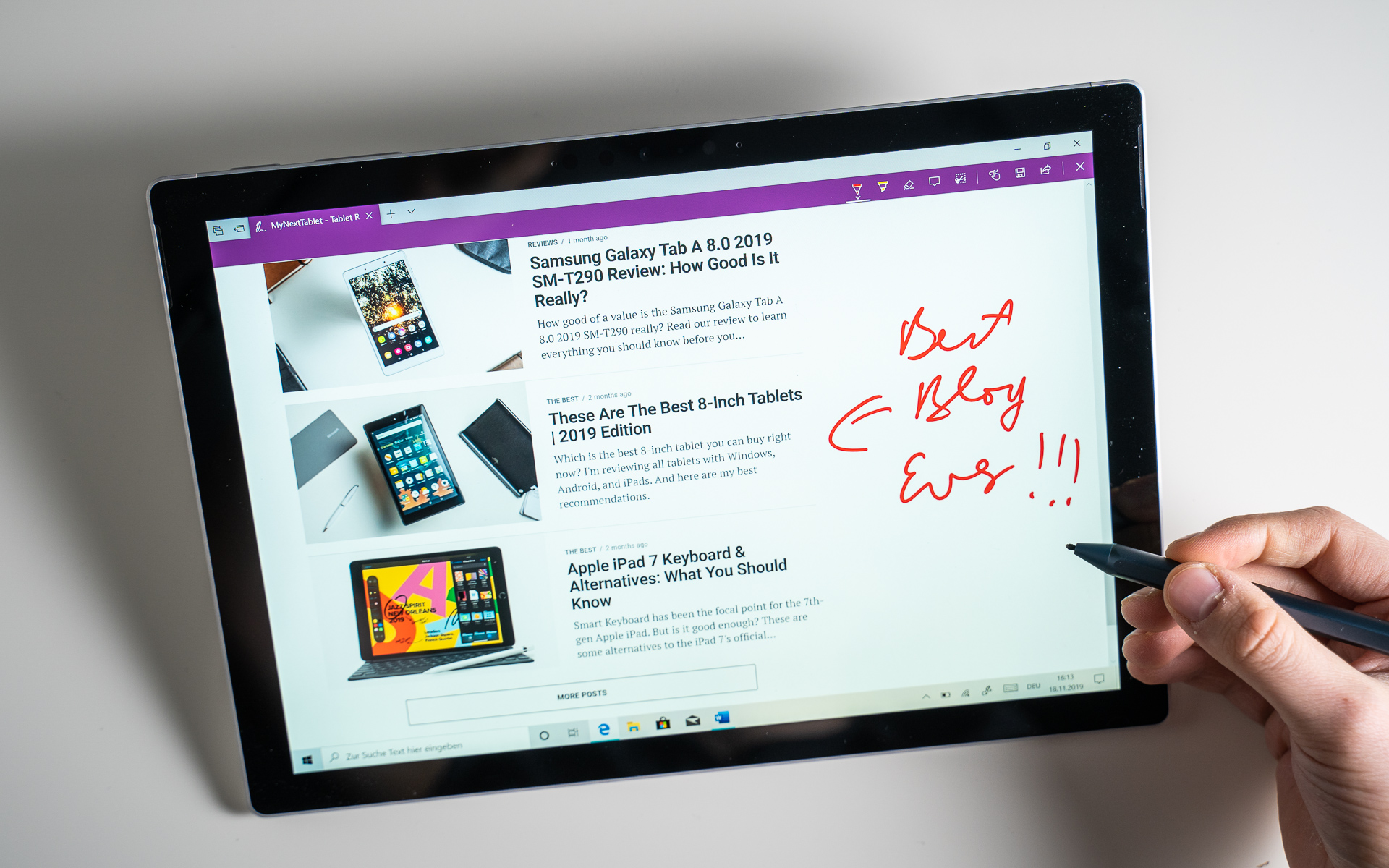
Apps sind das Lebenselixier des Surface Pen. Ohne passende Software ist euer Stylus in etwa so hilfreich wie ein Zeigestock. Eigentlich könntet ihr ohne mit dem Stift kompatible Programme eigentlich genauso gut euren Finger benutzen.
Ich hätte meinen Surface Pen seinerzeit fast verkauft, weil ich keine Ahnung hatte, wofür ich ihn verwenden sollte. Zum Glück habe ich mir die Zeit genommen, um zu lernen, wie ich ihn effektiv nutzen kann. Und das hatte einen ziemlich großen Einfluss auf meine tägliche Arbeit am Tablet.
Hier sind also meine Empfehlungen. Die meisten der vorgestellten Apps laufen sowohl auf dem Surface Pro 7, Pro 8, Pro 9 und dem Surface Go sowie dem Surface Pro X.
Standard-Apps, die jeder kennen sollte
Beginnen wir mit einigen grundlegenden Anwendungen, die euch helfen können.
Surface App

Ja, die App heißt tatsächlich einfach „Surface“. Falls ihr sie noch nicht habt, könnt ihr sie über den Microsoft App Store herunterladen. Passenderweise ist diese App dazu da, um euer Surface zu konfigurieren, also quasi an der Oberfläche zu kratzen.
Mit dieser App könnt ihr sehen, welches Surface-Tablet und Zubehör ihr benutzt. Und wenn ihr Probleme mit eurem Gerät habt, könnt ihr das Surface Diagnostic Toolkit herunterladen. In dieser App könnt ihr auch sehen, wie viel Akku euer Surface Pen noch hat.
Außerdem könnt ihr die Druckempfindlichkeit des Stylus einstellen, falls ihr das Gefühl habt, dass ihr zu sanft oder zu fest drücken müsst. Praktisch finde ich das kleine Feld (siehe Herz im Screenshot), in dem ihr die Änderungen direkt ausprobieren könnt. So könnt ihr euch schnell damit vertraut machen, wie sich der Druck auf die Stiftspitze auf das Schriftbild auswirkt.
Snipping Tool (früher Snip & Sketch)

Diese App wurde für Windows 11 aktualisiert und trägt jetzt den Namen „Snipping Tool“. Sie ist großartig, weil ihr sie mit der Schaltfläche „Bildschirm drucken“ parallel zu einem Screenshot aktivieren könnt, um diesen dann sofort mit Zeichnungen oder handschriftlichen Anmerkungen zu versehen.
Wenn ihr schnell etwas Wichtiges einkreisen oder ein paar Notizen zu einem Screenshot machen möchtet, ist diese App enorm praktisch und spart einiges an Zeit.
Benutzer von Windows 10 müssen zuerst die App öffnen und dann einen Screenshot erstellen. Falls ihr jedoch bereits Windows 11 verwendet, könnt ihr folgendermaßen vorgehen:
- Erstellt einen Screenshot mit der Schaltfläche Bildschirm drucken (Prt Scn).
- Wählt einen Screenshot-Modus in der oberen Symbolleiste.
- Sobald der Screenshot erstellt wurde, erscheint ein Benachrichtigungs-Popup, klickt darauf.
- Verwendet nun den Surface Pen im Snipping Tool zum Zeichnen und Kommentieren.
- Speichert den editierten Screenshot mit euren Anmerkungen.
Sticky Notes

Sticky Notes sind in der Basis-Installation von Windows 11 enthalten, ihr müsst sie also nicht extra installieren.
Ihr könnt sie öffnen, indem ihr im Startmenü danach sucht oder die Radiertaste des Surface Pen gedrückt haltet.
Es handelt sich um eine sehr simple App zum Erstellen kleiner Post-its, in die ihr auf dem Surface Pro schnell handschriftliche Notizen schreiben und Diagramme zeichnen könnt.
Sticky Notes ist eine sehr minimalistische Variante einer Notizen-App. Im weiteren Verlauf des Artikels werden wir euch noch einige deutlich komplexerer Apps für Notizen zeigen.
Windows Maps

Bei meiner Windows 11-Installation war Windows Maps nicht dabei. Da ich aber gehört hatte, dass es sich hervorragend zum Kommentieren mit dem Surface Pen eignet, musste ich die App natürlich ausprobieren.
Die App ist zwar kein adäquater Ersatz für Google Maps, aber dank des Anmerkungen-Werkzeugs lässt sich der ausgewählte Kartenausschnitt im Handumdrehen kommentieren.
Bei Google Maps muss man erst einen Screenshot mit dem Snipping Tool machen, um dann auf diesem zeichnen zu können. Früher konnte man mit dem Microsoft Edge-Browser direkt auf der Webseite zeichnen, aber das ist jetzt nicht mehr möglich, da das Stift-Werkzeug mit der Umstellung von Edge in einen Chromium-basierten Browser entfernt wurde.
Mit Windows Maps entfallen solche Schritte. Ihr braucht nur auf die Schaltfläche „Zeichnen“ zu klicken und schon könnt ihr direkt auf der Karte Anmerkungen machen.
Und es kommt noch besser: Da ihr direkt in der Software zeichnet, könnt ihr die Zoomstufen ändern, ohne dass eure Anmerkungen verloren gehen. Mit der Screenshot-Methode in Google Maps müsstet ihr jede Notiz umständlich neu erstellen!
Auch wenn Microsoft Maps nicht meine bevorzugte Karten-App werden wird, eignet sie sich dennoch hervorragend, wenn ich Notizen innerhalb der Karte machen möchte, beispielsweise um Wegbeschreibungen oder Empfehlungen mit Freunden zu teilen.
Die besten Apps für Notizen
Mit den folgenden Apps könntet ihr euch möglicherweise bald von euren Papiernotizbüchern verabschieden. Obwohl es natürlich immer noch einen kleinen Unterschied macht, ob ihr ein Notizbuch aus Papier oder die digitale Variante auf einem Surface Pro benutzt, so gibt es mittlerweile eine ganze Reihe von praktischen Apps, die diese Lücke schließen sollen.
Wenn ihr öfters in Handschrift auf eurem Tablet schreibt, solltet ihr euch unbedingt den Surface Slim Pen 2 zulegen. Vor allem durch das auf dem neuen Surface Pro unterstützte haptische Feedback ist dieser Stylus prima zum Schreiben geeignet. Dank dieser Technologie fühlt sich der Stift an, als wäre er auf richtigem Papier und nicht auf einem glatten Glasdisplay unterwegs.
Microsoft OneNote

Ich persönlich bin eher ein Freund von der App Wacom Bamboo Paper, kann aber komplett nachvollziehen, warum die Leute OneNote mögen.
OneNote bietet eine viel umfassendere Lösung für Notizen, was allerdings auch eine gewisse Einarbeitung erfordert. Wer sich allerdings mit dieser Anwendung auseinandersetzt, wird durch eine steile Lernkurve belohnt und der Aufwand ist es durchaus wert.
Eines der herausragenden Features sind für mich die Anpassungsmöglichkeiten in OneNote. Ihr könnt die Seitenfarbe ändern und mithilfe mitgelieferter Vorlagen Linien, Raster und andere Hintergründe einfügen. Zudem habt ihr die Möglichkeit, verschiedene Stiftfarben, Textmarker und -stärken auszuwählen, was euren Notizen eine weitere persönliche Note verleiht.
Ebenfalls unterstützt OneNote das Umwandeln eurer Handschrift in mathematische Formeln oder in Text. Hierbei hängt die Effektivität der Funktion allerdings etwas von der Leserlichkeit des Geschriebenen ab. Mitunter muss man sich schon etwas Mühe geben, schön zu schreiben, damit die Handschrifterkennung auch wirklich funktioniert.
Als jemand, der häufig Dokumente revidiert und bearbeiten muss, gibt mir die Möglichkeit, Dokumente direkt in OneNote einzufügen und dort mit Anmerkungen zu versehen, einen unbezahlbaren Mehrwert. Meinem Workflow und meiner Produktivität hilft dieses Feature ungemein.
Ein weiterer Aspekt von OneNote, den ich unglaublich nützlich finde, ist die unendliche Arbeitsfläche. Diese Funktion ermöglicht es mir, meine Notizen und Ideen ohne die Beschränkungen einer physischen Notizbuchseite ständig zu erweitern. Besonders bei längeren Brainstorming-Sessions oder beim Organisieren komplexer Inhalte kann das von Vorteil sein.
Als abschließender Pluspunkt von Microsoft OneNote sei die Cloud-Synchronisierung genannt, dank der ihr auf iOS, Android und anderen Computern jederzeit und von jedem Ort auf eure Notizen zugreifen könnt.
Wacom Bamboo Paper

Die Arbeit mit der Bamboo Paper App von Wacom vermittelt mir stets ein wohliges Gefühl von Zuhausesein.
Im Gegensatz zu OneNote ähnelt Bamboo Paper mehr dem Schreiben in einem Notizbuch. Standardmäßig erstellt die App ein digitales Notizbuch, das einzelne Seiten enthält. Diese Seiten können leer, liniert oder gerastert sein. Die Seiten sind in der Basiskonfiguration nicht unendlich, ihr müsst also eine neue Seite hinzufügen, wenn das Ende einer Seite erreicht ist.
Wacom Bamboo Paper ist ein Freemium-Programm. Wem das kostenlose Angebot nicht ausreicht, der kann 1,99 € für die Vollversion investieren und auf Wunsch weitere Inhalte wie Werkzeuge und Hintergründe dazukaufen. Ich finde Wacom Bamboo Paper in der kostenlosen Variante aber bereits völlig ausreichend.
Inkodo

Ziemlich perfekt zwischen Wacom Bamboo Paper und Microsoft OneNote ordnet sich Inkodo ein.
Der Funktionsumfang reicht etwas über die minimalistischen Inhalte von Bamboo Paper hinaus und bietet beispielsweise eine praktische Sprachnotizfunktion. Schlussendlich wirkt die Benutzeroberfläche von Inkodo aber weitaus weniger komplex als die von OneNote.
Während OneNote eher eine moderne Notizen-App auf dem Niveau von Notion oder Evernote ist, tendiert Inkodo eher dazu, das Schreiben in einem physischen Notizbuch möglichst gut zu imitieren. Zudem verfügt Inkodo über Funktionen, mit denen ihr unter anderem Fotos zu Seiten hinzufügen, PDFs importieren, optische Texterkennung (OCR) durchführen oder Bing Maps-Screenshots editieren und mit persönlichen Anmerkungen versehen könnt.
Wie Bamboo Paper ist auch Inkodo als Freemium-Software erhältlich. Ob ihr bezahlen wollt, um bestimmte Funktionen wie z. B. das Speichern von Farben, Pinselstrichen und Objekten sowie den Import von benutzerdefinierten Seitenvorlagen und Buchcovern freizuschalten, bleibt euch überlassen.
Die besten PDF-Apps
PDFs mit handschriftlichen Anmerkungen zu versehen, ist eine großartige Möglichkeit, euer Feedback zu übermitteln. Mit folgenden Anwendungen könnt ihr mit eurem Surface Pen in PDFs schreiben.
Inkodo und OneNote

Bevor wir uns den Apps zuwenden, die speziell für Notizen in PDFs geeignet sind, hier noch kurz der Hinweis, dass ihr mit Inkodo und OneNote ebenfalls PDF-Anmerkungen erstellen könnt. Dazu müsst ihr lediglich die PDF-Datei auf die Notizbuchseite importieren.
Einfacher geht es aber, wenn ihr eine auf die Bearbeitung von PDFs spezialisierte Software nutzt. Mit Xodo zum Beispiel könnt ihr PDF-Dateien direkt öffnen, anstatt sie erst in ein Notizbuch zu importieren und die Änderungen dann direkt in derselben Datei speichern.
Ich stelle euch nun drei Apps vor, mit denen ihr PDF-Dateien direkt bearbeiten könnt.
Drawboard PDF

Drawboard wird von vielen langjährigen Nutzern sehr empfohlen (die Software erschien erstmals 2013) und ist sowohl als kostenlose als auch als kostenpflichtige Version erhältlich.
Die App bietet eine ganze Reihe von Funktionen, darunter die Möglichkeit, Text zu unterstreichen und Zeichnungen einzufügen, sowie die Option, neue Seiten hinzuzufügen oder benutzerdefinierte PDFs zu erstellen. Hinzu kommt eine benutzerfreundliche und intuitive Benutzeroberfläche.
Bei der kostenpflichtigen Version handelt es sich um ein Abomodell. Je nach gewählter Service-Stufe müsst ihr in etwa $50 bis $159 pro Jahr einrechnen, um das Programm in vollem Funktionsumfang nutzen zu können.
Die Pro-Stufen bieten zusätzliche Werkzeuge wie einen Winkelmesser, präzise Messungen und ein Tool zur einfachen Erstellung von Dokumenten. Diese spezialisierten Funktionen sind auf bestimmte Anwendungsbereiche zugeschnitten, die für die meisten Benutzer nicht notwendig sein werden. Wer diese Funktionen jedoch benötigt, wird ihren Wert voll zu schätzen wissen.
Xodo – PDF Reader & Editor

Der PDF-Reader von Xodo ist eine App, die als hervorragendes Tool für eine Vielzahl von PDF-bezogenen Aufgaben fungiert.
Mit ihr lassen sich PDF-Dateien problemlos lesen, erstellen, ändern und mit Markierungen versehen. Ihr könnt eine PDF-Datei öffnen und beispielsweise eigene handschriftlichen Notizen hinzufügen oder spezielle Werkzeuge zum Markieren von Text nutzen.
Die App erleichtert euch zudem das Signieren von Dokumenten, und ihr habt die Möglichkeit, Signaturen zur erneuten Verwendung zu speichern. Ebenfalls supereinfach ist die Erstellung neuer PDFs mit Xodo. Hierbei könnt ihr mit einem leeren Blatt beginnen oder ein Bild als Grundlage verwenden.
Xodo ist eine Freemium-Software, die als kostenlose App über eine brauchbare Funktionalität verfügt. Ihr könnt aber auch ein Abonnement abschließen, um Zugriff auf die Cloud-Tools und andere Features wie die Bearbeitung einer unbegrenzten Anzahl von Dokumenten zu erhalten. Xodo ist ab 12 $ pro Monat erhältlich. Wer gleich für ein ganzes Jahr zahlt, bekommt die App für 108 $, was 9 $ pro Monat entspricht.
LiquidText PDF

LiquidText PDF, ein Newcomer im Bereich der PDF-Bearbeitung, verdient an dieser Stelle besondere Erwähnung, weil es im Vergleich zu anderen Apps eine spezielle Art von Notizen ermöglicht.
Ihr könnt mit dieser App nicht nur im eigentlichen PDF-Text Anmerkungen machen, sondern LiquidText bietet euch auch einen Bereich außerhalb des Bildschirms, in dem ihr eure Notizen speichern könnt.
Außerdem bietet LiquidText im Gegensatz zu Drawboard PDF oder Xodo eine einmalige Zahlungsoption. Ihr bezahlt einmalig 79 $ und habt dann die Vollversion. Nur wer Cloud-Funktionen inklusive geräteübergreifender Synchronisierung in Echtzeit nutzen möchte, braucht das Abonnement. Das kostet euch aktuell 7,99 $ monatlich oder 14,99 $ für unlimitierten Speicherplatz und einige weitere Zusatzfunktionen.
Einziger Haken von LiquidText PDF: Wer das Inking-Feature nutzen möchte, muss zwingend für die App zahlen. Im Gegensatz zu Drawboard oder Xodo sind handschriftliche Notizen nicht in der Freeware-Version freigeschaltet.
Die besten Zeichen-Apps
Die wichtigste Voraussetzung, welche den Surface Pen zum perfekten Werkzeug für Skizzen und Zeichnungen macht, sind seine 4096 Druckpunkte. Je nachdem wieviel Druck ihr mit dem Stylus auf das Display anwendet, könnt ihr so extrem präzise dickere oder dünnere Striche ziehen.
Wir haben uns daher nach den besten Zeichen-Apps umgeschaut, mit denen ihr dieses Feature des Surface Pens bestmöglich nutzen könnt. Hier sind unsere Empfehlungen.
Adobe Fresco

Adobe Fresco ist ein kostenloses Grafik-Tool aus der Adobe Creative Cloud-Suite.
Die seit 2019 existierende Software ist noch relativ neu und ehrlich gesagt blieb mir Adobe Fresco in den Tiefen meiner Creative Cloud-Installations-App verborgen, bis ich aktiv nach Apps für den Surface Pen recherchiert habe.
Wer mit Photoshop vertraut ist, wird sich auch in Fresco zu einem gewissen Grad intuitiv zurechtfinden. Die App ist mit Features wie Effekten, Mischmodi, Transparenz und einer Vielzahl von Pinseln sehr ähnlich konzipiert, sodass ihr direkt mit dem digitalen Zeichnen loslegen könnt. Die Benutzeroberfläche erinnert im Design auch sehr an Adobe XD, was allen Nutzern der Adobe Creative Suite ebenfalls ein Gefühl von Vertrautheit vermittelt wird.
Zwar bin ich kein großer Künstler, jedoch hat mir das Ausprobieren der App sehr viel Spaß gebracht. Im Gegensatz zu den unzähligen Pinselspitzen in Photoshop gibt es in Fresco drei Arten von Pinseln. Der sogenannte Live Brush simuliert das Malen mit einem Aquarell- oder Ölpinsel. Eure Pinselstriche verwischen und verlaufen auf der Leinwand, als ob ihr sie mit einem echten Pinsel auf Papier auftragen würdet.
Ihr benötigt für Adobe Fresco allerdings ein Surface mit 8 GB RAM als Grundvoraussetzung. Für die 4-GB-Konfigurationen des Surface Pro und Surface Go kommt diese App also leider nicht infrage. Das Installationsprogramm für die Creative Cloud-App lässt die Installation in diesem Fall nicht zu.
Fresh Paint

Fresh Paint ist eine wirklich schöne und unterhaltsame App. Wenn euch langweilig ist, könnt ihr diese Anwendung öffnen und direkt loslegen, als würdet ihr auf einer echten Leinwand malen.
Die Standard-Leinwand besitzt eine realistische Textur, welche die verschiedenen Pinsel, Stifte und Bleistifte unterschiedlich reagieren lässt. Das Malen in Fresh Paint unterscheidet sich damit grundlegend von digitalen Kunstprogrammen wie Adobe Illustrator. Wenn ihr hier über einen bereits bemalten Bereich malt, reagieren die Farben wirklich realistisch miteinander.
Wer also in seiner Freizeit ein wenig kreativ sein möchte, sollte Fresh Paint unbedingt einmal ausprobieren. Diese App bringt nicht nur eine Menge Spaß, sondern kommt dank ihrer guten Simulation von Pinsel, Untergrund und Farbe auch erstaunlich nah an das Malen im echten Leben heran.
Sketchbook

Eine der besten Zeichen-Apps für das Surface Pro ist Sketchbook. Achtung: Im Microsoft Store ist nur eine App namens Sketchbook Pro für 19,99 $ erhältlich. Natürlich könnt ihr auch die Pro-Version kaufen. Wer aber die kostenlose Version nutzen möchte, bekommt diese über den obigen Link.
Wir finden, dass der Surface Pen in Sketchbook sinnvoll unterstützt wird und sehr gut funktioniert. Ihr könnt mit verschiedenen drucksensitiven Pinseln und Stiften zeichnen und dabei eine unbegrenzte Anzahl von Farben wählen. Integriert sind darüber hinaus Werkzeuge wie ein Lineal und ein Spiegel, der so funktioniert, als würde man ihn in die Mitte eines Blattes Papier legen.
Genau wie Photoshop unterstützt Sketchbook zudem das Arbeiten mit Ebenen. Insgesamt bekommt ihr ein ausgezeichnetes Zeichenprogramm, mit dem vermutlich sogar Profis etwas anfangen können. In unserem Test lief es leider nicht auf dem Surface Pro X.
Paint/Paint 3D

Der Vorteil von Paint ist natürlich, dass ihr es als eine der vorinstallierten Apps auf eurem Surface-Tablet sofort und ohne weitere Installation ausführen könnt.
Der Nachteil von Paint ist, dass eure Erwartungen an diese App nicht allzu hoch sein sollten. Diese Anwendung ist weiterhin nicht viel mehr als das rudimentäre Werkzeug, an das sich viele von uns vermutlich noch aus den 90er-Jahren erinnern. Hier sind die Gründe:
- Eine Unterstützung der Druckempfindlichkeit des Surface Pens ist nicht erkennbar.
- Der Radiergummi des Surface Pens funktionert nicht als Radiergummi, sondern zeichnet!
- Das Radiergummi-Werkzeug der App löscht nicht nur eure Schrift, sondern auch den weißen Hintergrund und macht diesen transparent.
Immerhin ist die App kostenlos, vorinstalliert und erfüllt ihren Zweck als schnelle Möglichkeit, etwas zu zeichnen, ohne andere Software installieren zu müssen. Viel mehr aber auch nicht.
Zen: Coloring Book For Grownups

Wer gern zur Entspannung malt, sollte einen Blick auf Zen werfen. Diese großartige App bietet euch etliche Malvorlagen zum Ausmalen.
Ausmalen ist eine tolle Möglichkeit zu relaxen und wenn man es digital macht, verschwendet man kein Papier dabei und hat gleichzeitig eine viel größere Auswahl an Vorlagen, an denen man sich austoben kann. Ich fand diese App sehr schön und ebenso simpel in ihrer Bedienung.
Übersetzt von Christopher Tamcke, englischer Originalartikel auf unserer Partnerseite mynexttablet.com

-

 Das Beste2 Stunden ago
Das Beste2 Stunden agoDie 9 besten Samsung Tablets im Vergleich & Test | 2024 Edition
-

 News1 Monat ago
News1 Monat agoOnePlus Pad Pro: Jetzt möchten sie in der Spitzenklasse mitspielen
-

 Android1 Monat ago
Android1 Monat agoPraktisch oder nervig? Diese Änderungen plant Google für den Play Store
-

 Testberichte2 Monaten ago
Testberichte2 Monaten agoMicrosoft Surface Pro 10 Business Test: Helles Display und kleiner Akku
-

 Testberichte3 Monaten ago
Testberichte3 Monaten agoHonor Pad 9 Test: Fast perfektes 12 Zoll Tablet mit 2 Schwächen
-

 Testberichte1 Monat ago
Testberichte1 Monat agoLenovo Tab Plus Test: Wirklich der Audio-König unter den Tablets?
-

 Das Beste2 Monaten ago
Das Beste2 Monaten agoDie 16 besten Tablets des Jahres 2024 basierend auf echten Tests
-

 News1 Monat ago
News1 Monat agoLenovo Tab Plus: Entertainment-Tablet für Musikfans ab sofort erhältlich






