Tipps & Tricks
Screenshots auf dem Surface Pro erstellen: Eine kurze Anleitung
Hier zeigen wir euch 6 Methoden, mit denen ihr auf eurem Microsoft Surface Pro oder Surface Go schnell und einfach einen Screenshot erstellen könnt.
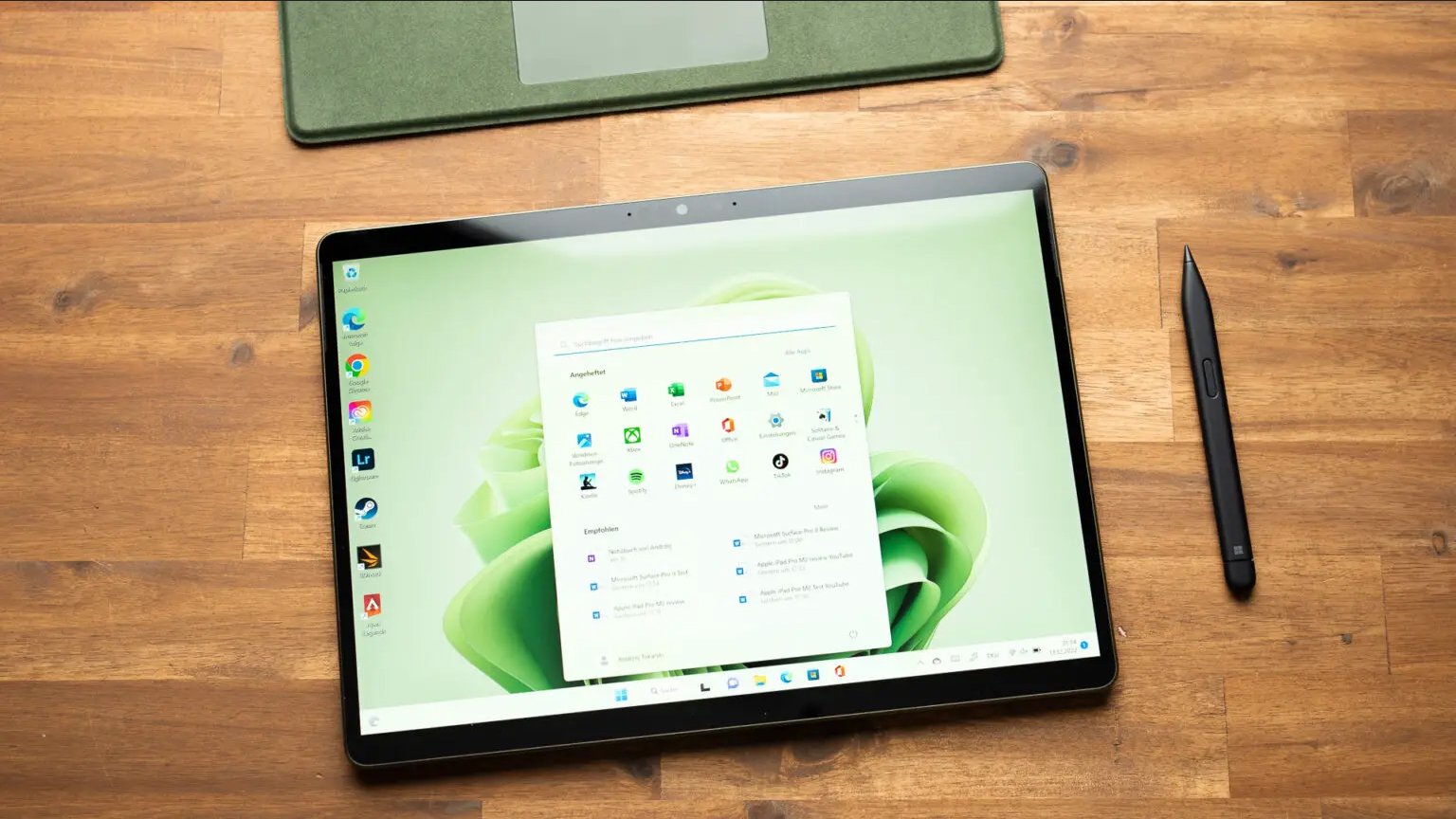
Auf dem Microsoft Surface Pro einen Screenshot zu machen, ist wirklich kinderleicht und hier zeigen wir euch die sechs besten Möglichkeiten, wie ihr das tun könnt. Alle vorgestellten Tipps funktionieren übrigens auch auf anderen Surface-Geräten von Microsoft wie dem Surface Go.
Wir haben dieses Tutorial für Benutzer von Windows 11 geschrieben, welches mittlerweile als Standardbetriebssystem mit allen neuen Surface-Modellen geliefert wird. Tatsächlich ist Windows 11 auch in Bezug auf die Erstellung von Screenshots empfehlenswert, weil sich im Vergleich zu Windows 10 hier in Bezug auf die Benutzerfreundlichkeit doch einiges getan hat.
Kurze Info: Einige unserer sechs Methoden zum Erstellen von Screenshots erfordern eine angeschlossene Tastatur. Für eine der vorgestellten Varianten benötigt ihr einen Surface Pen.
Nun aber los, schauen wir uns die besten Methoden für Screenshots auf dem Surface Pro genauer an.
Methode 1: Lautstärketaste (lauter) + Einschalttaste
- ✔️Perfekt, wenn ihr einen Vollbild-Screenshot benötigt
- ✔️Keine Tastatur erforderlich; ihr könnt die Methode im Tablet-Modus verwenden
- ❌Nimmt nur Vollbild-Screenshots vom gesamten Bildschirmbereich auf
Dies ist meine Lieblingsmethode und das Schöne daran ist, dass ihr keine angeschlossene Tastatur benötigt, um ein Bildschirmfoto zu machen.
Drückt gleichzeitig die Lautstärketaste nach oben (lauter) und die Einschalttaste an der Oberseite eures Surface Pro.
Surface Pro 4 und neuere Modelle
Ihr solltet ein kurzes Aufblinken des Displays sehen und der Screenshot wurde erfolgreich gespeichert.
Surface Pro 3 und ältere Modelle
Bei älteren Surface-Modellen drückt gleichzeitig die Windows-Taste und die Leiser-Taste.
Achtet darauf, dass ihr beide Tasten wirklich synchron drückt, da ihr sonst andere Reaktionen auslösen könnt, z. B. das Erscheinen des Herunterfahren-Bildschirms oder eine versehentliche Veränderung der Lautstärke.
Der Standardspeicherort für eure Screenshots lautet: C:\Benutzer[euer_Benutzername]\Bilder\Screenshot. Am einfachsten könnt ihr auf diesen Ordner zugreifen, indem ihr den Explorer öffnet (Windows-Taste + E) und dann in der linken Navigationsleiste auf Bilder klickt. Dort solltet ihr einen Ordner Screenshot sehen.

Natürlich könnt ihr eure Screenshots auch an einem anderen Ort speichern, indem ihr den Standardspeicherort verändert.
- Navigiert zum Ordner „Bilder“
- Klickt mit der rechten Maustaste auf den Ordner „Screenshot“
- Wählt im Menü „Eigenschaften“
- Navigiert zur Registerkarte „Speicherort“
- Gebt einen neuen Speicherort ein und klickt auf „Verschieben…“.
- Fertig!
Lesen: Die 16 besten Surface Pen Apps für euer Surface Pro & Go
Methode 2: PrtScn-Taste auf dem Surface Type Cover (oder einer anderen Tastatur)
- ✔️Aktiviert das Snipping Tool, mit dem ihr Screenshots aller Art machen könnt
- ❌Benötigt eine Tastatur zur Aktivierung
- ❌Ihr müsst sicherstellen, dass eure Fn-Taste deaktiviert ist, sonst passiert nichts
Auf eurer Type Cover-Tastatur findet ihr eine Taste mit der Aufschrift „PrtScn“ (F8). Das ist die Taste zur Erstellung von Screenshots.
Surface Pro 4 und neuere Modelle
Drückt die Taste PrtScn auf eurer Type Cover-Tastatur. Vergewissert euch vorher, dass die Taste sich nicht im Funktionsmodus befindet. Stellt sicher, dass die weiße LED auf der „Fn“-Taste nicht leuchtet.
Surface Pro 3 und ältere Modelle
Haltet die Fn-Taste und die Windows-Taste gedrückt. Drückt dann die Leertaste.
Unter Windows 11 seht ihr, wie sich der Bildschirm verdunkelt und es wird ein neuer Screenshot mit dem Snipping Tool erstellt. Oben wird eine Symbolleiste angezeigt, die euch folgende vier Optionen zur Auswahl bereit hält.

Rechteckiger Modus (Standard): Verwendet euer Touchpad, um einen Bereich zu markieren, von dem ihr einen Screenshot machen möchtet. Haltet das Touchpad gedrückt und zieht den Rahmen um den Bereich, von dem ihr ein Bildschirmfoto machen möchtet. Nehmt euren Finger vom Touchpad. Der Screenshot wird nun in eurem Screenshot-Ordner gespeichert und zusätzlich in die Zwischenablage kopiert.
Freiform-Modus: Funktioniert wie der Standard-Modus, allerdings könnt ihr hier mit dem Finger mittels Touchpad eine freie Form zeichnen. Das gespeicherte Bildschirmfoto enthält nur diesen Bereich. Der Screenshot wird in eurem Screenshot-Ordner gespeichert und auch in die Zwischenablage kopiert.
Fenstermodus: Wählt ein Fenster und klickt es an. Euer Screenshot enthält nur den Bereich des gewählten Fensters ohne fremde Inhalte wie die Taskleiste. Der Screenshot wird in eurem Screenshot-Ordner gespeichert und auch in die Zwischenablage kopiert.
Vollbildmodus: Erstellt einen Screenshot des gesamten Bildschirms. Der Screenshot wird in eurem Screenshot-Ordner gespeichert und ebenfalls in die Zwischenablage kopiert.
Sobald ihr einen Screenshot gemacht habt, erhaltet ihr eine Benachrichtigung vom Snipping Tool. Ihr könnt auf die Benachrichtigung klicken, um das Snipping Tool zu öffnen und euren Screenshot zu bearbeiten und mit weiteren Anmerkungen zu versehen.
Diese Funktionen sind nur unter Windows 11 verfügbar. Windows 10-Benutzer können PrtScn ebenfalls verwenden. Allerdings erstellt Windows 10 lediglich automatisch einen Screenshot des gesamten Bildschirms und kopiert diesen in die Zwischenablage, ohne ihn automatisch zu speichern.
Methode 3: Tastaturkombinationen auf dem Surface Type Cover (oder einer beliebigen Tastatur)
- ✔️Erstellt einen Screenshot des aktiven Fensters
- ❌Speichert nicht automatisch, sondern kopiert nur in die Zwischenablage
- ❌Das Speichern des Bildes erfordert viel mehr Schritte
Diese Methode ist zum Anfertigen von Screenshots eigentlich nicht mehr empfehlenswert, da ihr mit dem neuen Snipping Tool unter Windows 11 (siehe Methode 2) viel bequemer arbeiten könnt.
Hier sind drei Tastaturkombinationen, die ihr verwenden könnt.
| Fn + Leertaste | Kopiert einen Screenshot des gesamten Bildschirms in die Windows-Zwischenablage |
| Fn + Alt + Leertaste | Kopiert einen Screenshot des aktiven Fensters in die Windows-Zwischenablage |
| Alt + PrtScn-Taste | Kopiert einen Screenshot des aktiven Fensters in die Windows-Zwischenablage |
Diese Methode funktioniert ähnlich wie die vorherige, nur dass der Screenshot nicht automatisch gespeichert wird.
Mit diesen Tastenkombinationen wird ein Screenshot erstellt und dann in die Zwischenablage kopiert. Um ihn zu sehen, müsst ihr ihn erst irgendwo einfügen, sei es in Paint, Word, Google Docs oder andere Anwendungen, in die sich Bilddateien einfügen lassen.
Die Tatsache, dass der Inhalt nicht automatisch gespeichert wird, bedeutet für mich jedoch, dass ich in den meisten Fällen immer den Weg über die PrtScn-Taste bevorzuge.
Methode 4: Doppelklick auf den Radiergummi am Surface Pen
- ✔️Einfach doppelklicken und ihr erhaltet einen Screenshot
- ❌Ihr benötigt einen Surface Pen, der gekoppelt, aufgeladen und eingerichtet ist
Auf der Rückseite des Surface Pens befindet sich eine Taste, die ihr drücken könnt. Standardmäßig wird durch doppeltes Drücken der Taste ein Screenshot erstellt.

Falls das bei euch nicht funktioniert, schaut euch unsere Anleitung zur Fehlerbehebung für den Surface Pen an. Möglicherweise müsst ihr euren Surface Pen erneut mit dem Surface Pro koppeln oder die Verknüpfungen im Menü Stift & Windows-Ink neu konfigurieren (wie ihr oben sehen könnt, habe ich meine Konfiguration geändert).
Methode 5: Windows-Taste + Umschalttaste + S
- ✔️Funktioniert auch mit aktivierter Fn-Taste
- ❌ Ihr müssen euch die Tastenkombination merken
Die Kombination Windows-Taste + Umschalttaste + S erzielt genau das gleiche Ergebnis wie das Drücken der PrtScn-Taste, nämlich das Starten des Snipping Tools.
Warum also die Mühe?
Zum einen funktioniert die Tastenkombination auch, wenn ihr euch im Fn-Modus befindet. Wer häufig die Funktionstasten verwendet, muss nicht ständig erst die Fn-Taste deaktivieren, bevor sich PrtScn für Screenshots verwenden lässt. Andernfalls drückt ihr nämlich nur F8 und es wird kein Bildschirmfoto erstellt.
Ein weiterer Vorteil ist, dass ihr diese Tastenkombination komplett mit eurer linken Hand ausführen könnt. Da die Fingerfertigkeiten meiner linken Hand ziemlich ausgeprägt sind (Danke an dieser Stelle an die Macher von Quake III), benutze ich manchmal einfach diesen Weg anstelle der PrtScn-Taste.
Anfangs ist es ein bisschen mühsam, sich die Kombination zu merken, aber wenn ihr sie erst mal im Kopf habt, könnt ihr das praktische Snipping Tool künftig auf zweierlei Art aufrufen.
Methode 6: Ausführen der Snipping Tool Software
- ✔️Funktioniert mit oder ohne Tastatur
- ✔️Ihr könnt Videoaufnahmen von eurem Bildschirm machen
- ❌Viele Schritte, es sei denn, ihr habt die Anwendung in euer Startmenü oder die Taskleiste integriert
Zuerst dachte ich: „Warum sollte jemand so viele Schritte unternehmen, um das zu tun?“ Dann wurde mir klar, dass es tatsächlich einen Anwendungsfall dafür gibt.
Ich verwende mein Surface nicht sonderlich oft im Tablet-Modus und vergesse daher immer wieder gern, dass andere Leute ihr Gerät oft ohne Tastatur verwenden.
Und ohne Tastatur oder Surface Pen sind die Möglichkeiten für Screenshots auf dem Surface eben auf Methode 1 beschränkt, bei der ein Screenshot des gesamten Bildschirms erstellt wird.
Was aber, wenn ihr nur einen Teil des Bildschirms oder ein Fenster fotografieren möchtet?
Nun, dann müsst ihr die Snipping Tool Software nutzen. Geht dafür ins zum Startmenü und sucht nach Snipping Tool. Ich empfehle euch, es direkt an eure Taskleiste oder ans Startmenü zu heften, damit ihr nicht immer wieder danach suchen müsst.
Daraufhin wird euch die Benutzeroberfläche des Snipping Tools angezeigt. Drückt auf „Neu“, und ihr bekommt die bekannte Screenshot-Symbolleiste angezeigt.
Profi-Tipp: Wenn ihr das Snipping Tool öffnet, könnt ihr damit auch Videoaufnahmen von eurem Bildschirm machen. Dieses Feature eignet sich hervorragend für die Aufnahme von Ratgebern und Tutorials und viele weitere Fälle, in denen bewegte Bilder oftmals sinnvoller sind als ein statischer Screenshot.

Welches ist die beste Methode für die Erstellung von Screenshots?
Gemessen an meinem eigenen Nutzerverhalten kommt hier mein persönliches Ranking der besten Methoden zum Anfertigen von Screenshots auf dem Microsoft Surface Pro und Go:
- Einschalttaste + lauter-Taste
- PrtScn-Taste
- Windows-Taste + Shift + S
- Ausführen des Snipping Tools
- Surface Pen-Shortcut oder Alt + PrtScn (ich benutze beide Varianten allerdings nie)
Meiner Meinung nach sind die beiden relevantesten Methoden Nummer 1 und 2, weil die Option „Einschalttaste + lauter-Taste“ einfach sehr praktisch ist und auch dann verwendet werden kann, wenn ihr keine Tastatur an euer Surface angeschlossen habt. Variante 2 ist großartig, weil sie sofort das Snipping Tool ausführt, mit dem ihr auch ganz gezielt nur bestimmte Bereiche des Bildschirms als Screenshot festhalten könnt.
Übersetzt von Christopher Tamcke, englischer Originalartikel auf unserer Partnerseite mynexttablet.com.

-

 Das Beste2 Monaten ago
Das Beste2 Monaten agoDie 15 besten Android Tablets im Test | 2024 Testsieger
-

 Das Beste3 Monaten ago
Das Beste3 Monaten agoDie 8 besten Tablets zum Spielen von Fortnite | 2024 Edition
-

 Das Beste3 Monaten ago
Das Beste3 Monaten agoDie besten 10 Zoll Tablets im Test & Vergleich | 2024 Edition
-

 Testberichte2 Monaten ago
Testberichte2 Monaten agoSamsung Galaxy Tab A7 Lite Test: KEINE Empfehlung für 2024
-

 Das Beste3 Monaten ago
Das Beste3 Monaten agoDie 11 besten Gaming Tablets zum Spielen im Test | 2024 Edition
-

 Das Beste3 Monaten ago
Das Beste3 Monaten agoDie 7 besten Lenovo Tablets im Test | 2024 Edition
-

 Das Beste3 Monaten ago
Das Beste3 Monaten agoDie 7 besten Tablets fürs Studium im Test | 2024 Edition
-

 Das Beste2 Monaten ago
Das Beste2 Monaten agoDie 9 besten Tablets mit Stift im Test und 4, die 2024 Fehlkäufe sind






