Tipps & Tricks
Dein Surface Pen funktioniert nicht? Hier sind 4 Lösungen
Euer Microsoft Surface Pen funktioniert nicht richtig? Befolgt diese vier Schritte, um euren Surface Pen oder Surface Slim Pen wieder zum Laufen zu bringen.
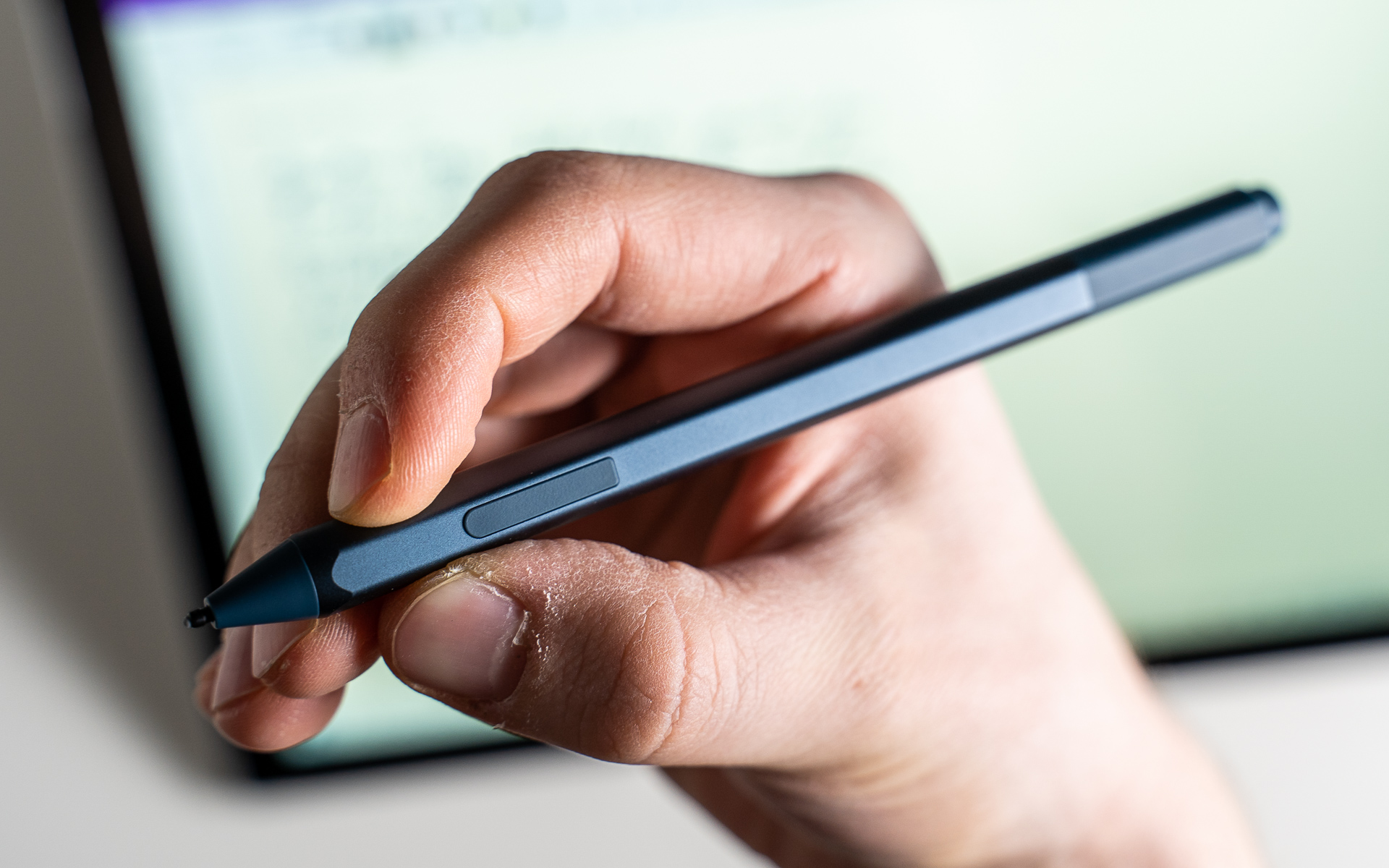
Eines schönen Tages wollte ich mit meinem Surface Pen auf meinem Surface Go zeichnen.
Als ich die Stiftspitze zum Display führte, merkte ich sofort, dass etwas nicht stimmte. Wenn ihr euch mit dem Surface Pen dem Bildschirm nähert, sollte ein kleiner Kreis auf dem Display erscheinen, aber das geschah nicht.
Ich habe mit dem Stift auf den Bildschirm getippt und es passierte… nichts.
Grundlegende Fehlerbehebung
Ich begab mich also auf die Suche nach dem Grund, warum mein Surface Pen nicht funktionierte. Hier ist eine Liste von Möglichkeiten.
- Batterie muss ersetzt/aufgeladen werden
- Probleme mit Bluetooth
- Problem mit dem Treiber
- Euer Surface Pen ist hinüber
Überprüft eure Batterie
Das Naheliegendste zuerst. Ihr könnt den Surface Pen nur dann mit eurem Surface-Tablet verbinden, wenn der Surface Pen auch aufgeladen und eingeschaltet ist.
Surface Pen
Für den originalen Surface Pen müsst ihr eine neue Batterie einsetzen. An der Seite des Surface Pen befindet sich eine LED. Wenn sie grün leuchtet, bedeutet das, dass die Batterie des Stylus noch ausreichend Saft hat. Sobald sie rot blinkt, bedeutet das, dass die Batterie leer ist.
Falls die LED nichts anzeigt, könnt ihr versuchen, die Batterieabdeckung zu entfernen und wieder anzubringen. Die LED sollte sofort aufleuchten, falls die Batterie noch Strom hat.
Surface Slim Pen

Der Surface Slim Pen hat einen integrierten Akku, den ihr aufladen müsst, sollte er leer sein.
Um euren Surface Slim Pen 2 aufzuladen, solltet ihr ihn in das Ablagefach eines kompatiblen Surface-Geräts, wie z. B. das Surface Pro Signature Keyboard, Surface Laptop Studio oder das Surface Pro X Signature Keyboard, einsetzen. Diese Ablage ist speziell für die Aufnahme und das Aufladen des Stifts vorgesehen.
Wenn euer Surface nicht über eine integrierte Stiftladeablage verfügt, könnt ihr die USB-C-Ladestation verwenden, die ihr allerdings möglicherweise separat kaufen müsst. Schließt die Ladestation einfach mit einem USB-C-Kabel an eine Stromquelle an und setzt den Stift auf die Ladestation.
Nachdem ihr den Akku als Fehlerquelle ausgeschlossen habt, solltet ihr als Nächstes überprüfen, ob euer Surface Pen korrekt mit Bluetooth verbunden ist.
Lesen: Microsoft Surface Pro 9 Test: Eine günstige iPad Pro Alternative?
Probleme mit Bluetooth
Zur Nutzung müsst ihr euren Surface Pen über Bluetooth mit dem Surface Tablet verbinden.
- Haltet die obere Taste eures Surface Pens 5-7 Sekunden lang gedrückt. Die LED blinkt kontinuierlich weiß, was bedeutet, dass der Bluetooth-Kopplungsmodus aktiviert ist.*
- Geht zu Start > Einstellungen > Geräte > Bluetooth oder anderes Gerät hinzufügen > Bluetooth
- Wählt auf dem Surface Tablet euren Surface Pen aus.
- Fertig.
Sobald Surface und Stift gekoppelt sind, solltet ihr auf sämtliche Funktionen wie Surface Pen Shortcuts und andere Interaktionsmöglichkeiten mit eurem Tablet zugreifen können.
*Wenn die LED nur 2-3 Sekunden lang blinkt, bedeutet dies, dass euer Stift mit einem anderen Surface in der Nähe gekoppelt ist. Ihr müsst ihn von dem anderen Gerät entfernen, bevor er erneut gekoppelt werden kann. Geht auf dem anderen Gerät zu Start > Einstellungen > Geräte > Bluetooth & andere Geräte . Wählt euren Stift aus und entfernt ihn.
Problem mit dem Treiber
Wenn die oben genannten Lösungen nicht funktionieren, solltet ihr versuchen, die Surface Pen-Treiber zu aktualisieren bzw. den Stift neu zu installieren.
Öffnet dazu das Startmenü und sucht dort nach dem Geräte-Manager. Geht auf Eingabegeräte (Human Interface Devices) > „HID-konformer Stift“ und wählt dort im Abschnitt „Treiber“ > „Treiber aktualisieren“. Wenn das nicht hilft, klickt mit der rechten Maustaste auf den Surface Pen im Gerätemanager und deinstalliert ihn.
Koppelt anschließend euren Surface Pen über Bluetooth und richtet ihn mit den oben genannten Schritten neu ein.
Gleichzeitig könnte auch eure Windows-Installation beschädigt sein. Der erste Schritt zur Behebung dieses Problems besteht darin, die Systemdateiprüfung auszuführen.
- Drückt in Windows die Windows-Taste + X.
- Öffnet Windows Powershell (Administrator), stellt sicher, dass es sich um die Admin-Version handelt.
- Gebt im Powershell-Fenster SFC /scannow ein und drückt die Eingabetaste.
- Lasst das Programm laufen und startet dann euer Surface neu.
Versucht anschließend, den Surface Pen erneut zu koppeln. Möglicherweise müsst ihr vorher den Treiber im Gerätemanager (siehe oben) löschen.
Der Surface Pen ist kaputt!
Wenn das alles nicht funktioniert, habt ihr mit ziemlich hoher Wahrscheinlichkeit einen defekten Stift. Das kommt leider immer mal wieder vor, aber alle Surface Pens haben eine Garantie. Ihr könnt überprüfen, ob euer Gerät noch unter die Garantie fällt. Dazu müsst ihr die Surface-App herunterladen und könnt anschließend unter Garantie & Dienste nachschauen.
Der Surface Pen ist gekoppelt, aber Funktionen funktionieren nicht

Huch! Habt ihr einen Surface Pen gekauft, der nicht mit eurem Surface-Tablet kompatibel ist?
Wenn ihr z. B. ein Surface Pro 4 besitzen und versucht, einen neueren Surface Pen mit Neigungserkennung zu verwenden, wird das leider nicht mit eurem Tablet funktionieren.
Jeder Surface Pen und jedes Surface-Tablet unterstützen unterschiedliche Versionen des Microsoft Pen Protocol (MPP). Hier findet ihr eine Übersicht der Surface Pens und der zugehörigen MPP-Versionen.
| Surface Pen Modell | MPP-Version |
|---|---|
| Surface Slim Pen 2 | MPP v2.6 |
| Surface Slim Pen | MPP v2.5 |
| Surface Hub 2 Pen | MPP v2.5 |
| Surface Pen ohne Clip | MPP v2.0 |
| Surface Pen mit einzelner Taste an der flachen Kante | MPP v1.5 |
| Surface Pen mit zwei seitlichen Tasten | MPP v1.2 |
Die Unterschiede im Nutzererlebnis mit dem Surface Pen können ziemlich groß sein. Hier ist zum Beispiel eine Tabelle von Microsoft zum originalen Surface Pen und seiner Kompatibilität mit unterschiedlichen Surface-Modellen.
Wie ihr sehen könnt, unterstützen einige Tablets lediglich 1024 der originär 4096 Druckpunkte des Surface Pens.
| Surface Modell | Druckpunkte | Bluetooth | Magnetbefestigung | Neigungserkennung |
|---|---|---|---|---|
| Surface Pro (5. Gen) Surface Pro 6 Surface Pro 7 Surface Pro 7+ | 4096 Druckpunkte | Ja | Ja | Ja |
| Surface Laptop (1. Gen) Surface Laptop 2 | 1024 Druckpunkte | Ja | Nein | Nein |
| Surface Laptop 3 (alle Modelle) Surface Laptop 4 (alle Modelle) Surface Laptop 5 (alle Modelle) | 4096 Druckpunkte | Ja | Nein | Ja |
| Surface Laptop Studio Surface Laptop Studio 2 | 4096 Druckpunkte | Ja | Nein | Ja |
| Surface Book (alle Modelle) | 1024 Druckpunkte | Ja | Ja | Nein |
| Surface Book 2(alle Modelle) Surface Book 3 (alle Modelle) | 4096 Druckpunkte | Ja | Ja | Ja |
| Surface Go Surface Go 2 Surface Go 3 Surface Go 4 | 4096 Druckpunkte | Ja | Ja | Ja |
| Surface Studio Surface Studio 2 Surface Studio 2+ | 4096 Druckpunkte | Ja | Ja | Ja |
So schaut es mit der Kompatibilität für den Surface Slim Pen 2 aus:
| Surface Modell | Druckpunkte | Bluetooth | Magnetbefestigung | Neigungserkennung | Taktile Signale | Zero Force Inking |
|---|---|---|---|---|---|---|
| Surface Pro 8 Surface Pro 9 | 4096 Druckpunkte | Ja | Ja, mit Surface Pro Signature Keyboard | Ja | Ja | Ja |
| Surface Pro X | 4096 Druckpunkte | Ja | Ja, mit Surface Pro X Signature Keyboard oder Surface Pro Signature Keyboard | Ja | Nein | Ja |
| Surface Laptop Studio Surface Laptop Studio 2 | 4096 Druckpunkte | Ja | Ja, in der Ladestation | Ja | Ja | Ja |
| Surface Duo 2 | 4096 Druckpunkte | Ja | Ja, mit Surface Duo 2 Pen Cover | Nein | Nein | Nein |
| Surface Hub 2S Surface Hub 3 | 4096 Druckpunkte | Ja | Nein | Nein | Nein | Nein |
Wenn ihr also einen Surface Pen habt, mit dem sich nicht alle Funktionen nutzen lassen, könnte das unter Umständen an mangelnder Kompatibilität mit eurem Durface-Modell liegen.
Lesen: Die 16 besten Surface Pen Apps für euer Surface Pro & Go
Die Spitze des Surface Pens ersetzen
Wenn sich die Stiftspitze eures Surface Pens langsam, aber sicher von einer harten Spitze zu einem weichen Pinsel verwandelt, weil die äußere Schicht bereits stark abgenutzt ist, wird es Zeit, sie auszutauschen.
Ihr könnt neue Stiftspitzen direkt vom Hersteller oder auch von Drittanbietern kaufen. Sie unterscheiden sich in Größe und Härte, also vergewissert euch vorher, welche Spitze ihr bevorzugt. Oder probieret einfach gleich mehrere unterschiedliche Spitzen aus!
Um die Stiftspitze eures Surface Pens auszutauschen, haltet den Stift zunächst mit der Spitze nach oben. Greift nun die Spitze fest mit den Fingern oder einer Pinzette. Zieht die Spitze vorsichtig gerade aus dem Stiftgehäuse heraus. Sie sollte sich ohne allzu großen Kraftaufwand herausziehen lassen.
Sobald die alte Spitze entfernt ist, nehmt die neue Spitze und führt sie vorsichtig in die Öffnung am oberen Ende des Surface Pens ein. Achtet darauf, dass sie richtig herum und gerade ausgerichtet ist.
Drückt die Spitze hinein, bis sie fest sitzt und bündig mit dem Stiftgehäuse ist.
Achtung: Laut Microsoft ist die Lebensdauer des Surface Pens auf ca. 500 Zyklen des Entfernens und Wiedereinbaus begrenzt. Wer die Stiftspitze öfter wechselt, riskiert Schäden durch Verschleiß im inneren Teile des Stylus, was zu Fehlern bei der Benutzung führen kann.
Lesen: Das Microsoft Surface Go 4 im Test
Fazit
Die Fehlerbehebung bei einem nicht funktionierenden Surface Pen erfordert ein methodisches Vorgehen, um das Problem möglichst effektiv und schnell zu identifizieren und zu beheben. Es ist wichtig, mit den Basics zu beginnen, also z. B. den Akku zu checken sowie eine fehlerfreie Bluetooth-Verbindung sicherzustellen.
Fragen, die ihr euch in dieser Reihenfolge stellen solltet:
- Ist mein Akku aufgeladen?
- Sollte ich die Bluetooth-Verbindung neu koppeln?
- Hat mein Stift ein Treiber- bzw. Windows ein Softwareproblem?
- Ist mein Stift kaputt?
Wenn euer Surface Pen zwar funktioniert, aber nicht einwandfrei, dann solltet ihr euch folgende Fragen stellen:
- Ist mein Surface-Tablet vollständig mit dem Surface Pen kompatibel, den ich gekauft habe?
- Könnte eine abgenutzte Stiftspitze der Grund dafür sein, dass meine Schrift so ungenau ist?
Die Beantwortung dieser Fragen hat mir jedenfalls geholfen, einige der Probleme zu lösen, die ich mit meinem Surface Pen hatte.
Übersetzt von Christopher Tamcke, englischer Originalartikel auf unserer Partnerseite mynexttablet.com.

-

 Das Beste3 Monaten ago
Das Beste3 Monaten agoDie 10 besten Tablets mit Tastatur im Test | 2024 Edition
-

 Das Beste2 Monaten ago
Das Beste2 Monaten agoDie 15 besten Android Tablets im Test | 2024 Testsieger
-

 Das Beste2 Monaten ago
Das Beste2 Monaten agoDie 8 besten Tablets zum Spielen von Fortnite | 2024 Edition
-

 Das Beste3 Monaten ago
Das Beste3 Monaten agoDie besten 10 Zoll Tablets im Test & Vergleich | 2024 Edition
-

 Das Beste3 Monaten ago
Das Beste3 Monaten agoDie besten Apple iPad Alternativen | 2024 Edition
-

 Testberichte1 Monat ago
Testberichte1 Monat agoSamsung Galaxy Tab A7 Lite Test: KEINE Empfehlung für 2024
-

 Das Beste3 Monaten ago
Das Beste3 Monaten agoDie 7 besten großen Tablets mit großem Display im Test | 2024 Edition
-

 Das Beste3 Monaten ago
Das Beste3 Monaten agoDie 11 besten Gaming Tablets zum Spielen im Test | 2024 Edition








