Apple
iPad Tipps & Tricks: Diese 14 Funktionen & Hacks solltest du kennen
Wir verraten euch die besten Tipps & Tricks sowie Lifehacks rund ums iPad.
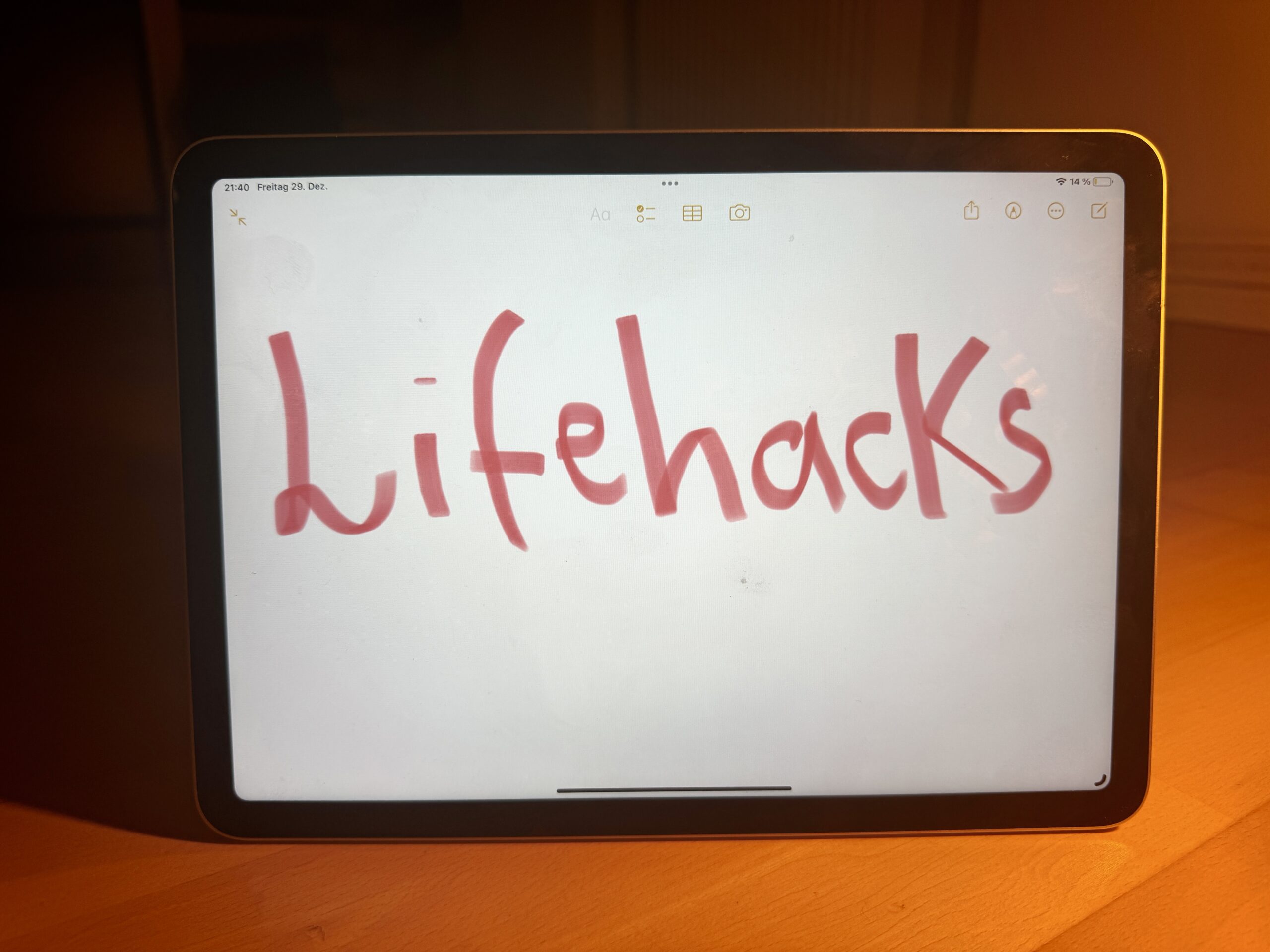
Egal ob ihr iPad-Neulinge oder schon alte Hasen im Apple-Kosmos seid: Einige praktische Funktionen der Tablets sind nicht sofort ersichtlich – Es gibt sogar Features und Einstellungen, die ziemlich gut versteckt sind.
Um das Beste aus eurem iPad herauszuholen, empfiehlt es sich, das Gerät so gut wie eure eigene Westentasche zu kennen. Denn wenn ihr das volle Potenzial des Tablets ausschöpft, macht die Benutzung gleich doppelt so viel Spaß!
Es macht echt Laune, in die tiefen von iPadOS einzutauchen und zu sehen, wie viel Liebe zum Detail die Entwickler von Apple in die Software stecken, um die Benutzung auf dem iPad so geschmeidig wie möglich zu gestalten.
Mit welchen praktischen Gesten und Shortcuts arbeitet ihr schneller und produktiver? Was ist Sidecar? Schon mal was vom Stage Manager gehört? Und wie schließt man eigentlich eine externe Festplatte ans iPad?
Wir verraten euch unser liebsten iPad Lifehacks sowie Tipps und Tricks rund um Apple Tablets.
Verwendet Spotlight

Ihr können Spotlight verwenden, um schneller zu navigieren.
Um zu Spotlight zu gelangen, streicht einfach von der Mitte des Home-Bildschirms oder des Sperrbildschirms nach unten.
Gebt eure Suchanfrage in das Suchfeld ein. Wenn ihr eine Tastur, also zum Beispiel das Apple Magic Keyboard, angeschlossen habt, könnt ihr alternativ auch die Tastenkombination „Befehlstaste“(⌘) + „Leertaste“ verwenden.
So könnt ihr nach einem beliebigen App-Namen oder einer beliebigen Datei suchen und sie per Drag-and-Drop via Multitasking verschieben oder einfach direkt von hier aus im Internet suchen.
Außerdem findet ihr bei Spotlight Fotos, Musik, Wetter oder E-Mails aus eurer Mail-App.
Merkwürdigerweise hat das iPad, anders als zum Beispiel das iPhone, keinen Taschenrechner mit an Board.
Um dieses Problem zu lösen, könnt ihr entweder eine Taschenrechner-Drittanbieter-App herunterladen oder ihr führt eure Rechenaufgaben direkt bei Spotlight durch. Auch könnt ihr hier Einheiten umrechnen, also zum Beispiel Meilen in Kilometer.
Profitiert vom Apple Pencil und der Scribble-Funktion

Nutzt ihr schon die „Kritzel-“ bzw. „Scribble-Funktion“? Der Apple Pencil ist für mich das Werkzeug, das das iPad zu einem wirklich leistungsstarken Tool für Illustratoren und Künstler macht und wodurch es sich entscheidend von einem Macbook oder iPhone abhebt.
Ihr könnt mit dem Apple Pencil nämlich beispielsweise handschriftlich Text in die Suchleiste schreiben und so mittels Spotlight, wie zuvor beschrieben, die Dinge finden, die ihr gerade sucht. Natürlich könnt ihr mit dem Apple Pencil auch in der Notizen-Apps schreiben und die Software wandelt das Ganze direkt in maschinellen Text um.
Bonus-Tipp: Tippt mit dem Apple Pencil auf den Sperrbildschirm, um direkt eine Kurznotiz zu verfassen. Praktisch!
Nutzt Gesten
Meiner Meinung nach lässt sich das iPad am besten verwenden, wenn man es mit den Händen bedient und nicht mit einer Tastatur.
Um das volle Potential des Tablets auszuschöpfen, solltet ihr die integrierten Gesten nutzen. Denn habt ihr diese erstmal drauf, arbeitet ihr wesentlich schneller und mit mehr Freude.
Durch das Tippen mit drei Fingern wird beispielsweise das Menü „Ausschneiden, Kopieren und Einfügen“ angezeigt.
Noch cooler: Durch das Zusammenziehen mit drei Fingern wird zum Beispiel ein Text oder Bild kopiert. Macht ihr die gegenteilige Geste und zieht die Finger auseinander, fügt ihr den entsprechenden Text oder das jeweilige Bild ein.
Wenn ihr mit drei Fingern nach links wischt, wird eine Aktion rückgängig gemacht. Wischt ihr hingegen mit drei Fingern nach rechts, wird die Aktion wieder hergestellt.
Außerdem könnt ihr einen Screenshot machen, indem ihr von der linken unteren Ecke des Bildschirm mit einem Finger diagonal in die Mitte wischt.
Wenn ihr die Gesten erst einmal richtig verinnerlicht habt, wird das euren Workflow auf dem iPad erheblich verbessern.
In den Einstellungen könnt ihr die Gesten bzw. deren Funktion nach euren Wünschen anpassen.
Scannt Dokumente

Wusstet ihr, dass ihr mit eurem iPad spielend leicht ein Dokument scannen und als PDF-Datei speichern könnt?
Es gibt verschiedene Wege, wie ihr beispielsweise einen wichtigen Brief, einen Kassenzettel etc. scannen und als PDF-Datei speichern könnt.
Geht einfach zu „Dateien“ und drückt auf eine leere weiße Fläche, bis sich ein Fenster mit der Option „Dokumente scannen“ öffnet. Anschließend tippt ihr auf das entsprechende Feld und schon könnt ihr mit dem Scannen beginnen. Eure Kamera wird aktiviert und ihr bestimmt den Rahmen bzw. die Maße des Scans. Seid ihr mit dem Ergebnis zufrieden, könnt ihr das Dokument direkt in den Dateien als PDF-Datei speichern.
Allerdings könnt ihr ihr den Scan auch direkt in der Notizen-App durchführen.
Wie schildern auch im Folgenden noch einmal im Detail, wie das Ganze funktioniert:
- Öffnet „Notizen“ und wählt eine Notiz aus, oder erstellt eine neue.
- Tippt auf die Kamera-Taste und wählt anschließend „Dokumente scannen“ aus.
- Jetzt könnt ihr das Dokument wieder entsprechend scannen und die Maße bestimmen. Alternativ geschieht dies auch automatisch, denn das iPad erkennt in der Regel die Ränder des Papiers. Ihr könnt die Ränder des Dokuments auch anschließend noch einmal nach euren Wünschen anpassen.
- Tippt auf „sichern“ oder fügt dem Dokument alternativ weitere Scans hinzu, um so eine PDF-Datei mit mehreren Seiten zu erstellen.
- Anschließend befindet sich die PDF-Datei direkt in euren Notizen und ihr könnt sie beispielsweise via Mail oder iMessage weiterleiten.
Praktisch ist auch, dass ihr auf diese Weise beispielsweise analoge Verträge direkt digitalisieren und anschließend mit dem Apple Pencil unterschreiben und weiterschicken könnt.
Passt euer iPad nach euren Vorstellungen an
Dank unterschiedlicher Widgets, Wallpaper und Co ist es mittlerweile ein Leichtes, der Benutzeroberfläche von iPadOS einen eigenen Look zu verleihen.
Es gibt sogar entsprechende Apps, mit denen ihr benutzerdefinierte iPadOS-Symbole einstellen könnt, sollte euch die Standard-Optik von Apple zu langweilig sein.
Nutzt diese Möglichkeit und gestaltet euer iPad nach euren individuellen Vorstellungen.
Nutzt die Tastatur-Shortcuts
Wenn ihr eine Tastatur verwendet, solltet ihr die praktischen Shortcuts verwenden.
Die meisten Tastaturkurzbefehle für das iPad enthalten, wie bei einem Mac, die Befehlstaste (⌘). Falls ihr eher mit einer PC-Tastatur vertraut seid: Die Befehlstaste (⌘) ist quasi das Pendant zur Strg-Taste auf dem PC.
Nützliche Tastatur-Shortcuts:
Befehlstaste-H: Zum Home-Bildschirm gehen.
Befehlstaste-Leertaste: Das Suchfeld ein- oder ausblenden.
Befehlstaste-Tabulatortaste: Unter den geöffneten Apps zur zuletzt verwendeten wechseln.
Befehlstaste-Umschalttaste-3: Bildschirmfoto aufnehmen.
Befehlstaste-Umschalttaste-4: Bildschirmfoto aufnehmen und sofort Markierungen öffnen, um es anzuzeigen oder zu bearbeiten.
Befehlstaste-Wahltaste-D: Dock ein- oder ausblenden.
Möchtet ihr ein Emoji hinzufügen? Wenn ihr euch in einem Textfeld befindet, drückt die Globus-Taste, um die Emoji-Tastatur schnell aufzurufen. Die Emoji-Tastatur wird nicht angezeigt? Dann habt ihr sie lediglich noch nicht aktiviert. Wählt „Einstellungen“ > „Allgemein“ aus, und tippt auf „Tastatur“. Tippt erst auf „Tastaturen“ und anschließend auf „Tastatur hinzufügen“. Tippt danach auf „Emoji-Symbole“.
Wenn ihr die Befehlstaste (⌘) gedrückt haltet, erhalte ihr übrigens eine Kurzübersicht, welche Shortcurts gerade verfügbar sind.
Macht euch mit dem Kontrollzentrum vertraut

Streicht von der oberen rechten Ecke nach unten, um das Kontrollzentrum zu öffnen. Streicht von unten nach oben, um es zu schließen.
Ich finde es toll, dass ich beispielsweise den Bildschirm so einstellen kann, dass seine Drehung gesperrt wird. So kann ich zum Beispiel eine Notizen-App so anpassen, dass sie sich eher wie ein Notizblock anfühlt, wenn ich Leuten Dinge zeige oder eine Präsentation halte. Im Kontrollzentrum könnt ihr viele weitere Einstellungen verwalten. In der Einstellungs-App könnt ihr Optionen für eure Kontrollzentrumsansicht hinzufügen und entfernen. Ihr habt die Möglichkeit, verschiedene Tools hinzuzufügen, zum Beispiel um schnell in den Fokusmodus zu wechseln, eine Sprachnotiz zu erstellen oder den Stage Manager ein- und auszuschalten. Auch die Playback-Verwaltung ist echt praktisch. Ihr könnt die Wiedergabe von Musik und Co steuern und wenn ihr auf die AirPlay-Schaltfläche in der oberen rechten Ecke dieses Widgets tippt, könnt ihr den Sound auch über verschiedene angeschlossene Geräte wiedergeben. Dies funktioniert zum Beispiel mit einem Macbook, AirPods, Home-Pods und anderen Geräten.
Macht vom Multitasking und dem Stage Manager Gebrauch

Mit dem Stage Manager könnt ihr die Größe von Fenstern ändern und sie auf vorgegebene Größen und Ansichten verschieben. Um diese Funktion zu verwenden, ist jedoch mindestens ein iPad Pro der sechsten Generation oder ein M1 iPad Air erforderlich.
Auf diese Weise könnt ihr zwischen Apps im Menü wechseln, die Größe von Fenstern ändern und sie mithilfe des oberen Teils jeder Registerkarte verschieben.
Das Ganze ähnelt der Funktionsweise auf einem konventionellen Desktop-Computer. Besonders nützlich ist dieses Feature auch dann, wenn ihr einen externen Monitor ans iPad anschließt.
Wenn ihr etwas länger auf eine App drückt, könnt ihr euch übrigens alle Fenster anzeigen lassen, die gerade für diese App geöffnet sind.
So aktiviert ihr den Stage Manager:

- Öffnet die App „Einstellungen“.
- Tippt auf „Home-Bildschirm & Multitasking“.
- Aktiviert den Button „Stage Manager auf dem iPad verwenden“.
Nutzt externe Festplatten
Wie bei einem konventionellen Computer ist es auch beim iPad sinnvoll, externe Festplatten für große Dateien wie Fotos und Videos zu nutzen, um euer Tablet nicht unnötig „vollzumüllen“.
Ihr könnt die App „Dateien“ und weitere unterstützte Apps verwenden, um auf Dateien zuzugreifen, die sich auf externen Festplatten befinden und an das iPad angeschlossen sind.
Um die Festplatte anzuschließen, geht wie folgt vor:
Nutzt ihr eine USB-C-Festplatte mit einem iPad mit USB-C-Anschluss (bzw. Thunderbolt), ist kein Adapter erforderlich.
Wollt ihr aber beispielsweise ein iPad mit Lightning-Anschluss mit einer Festplatte mit USB-Anschluss verwenden, ist ein Adapter notwendig.
- Schließt die Festplatte mit einem kompatiblen Stecker oder Adapter am Ladeanschluss des iPad an.
Je nach iPad-Modell und externem Gerät benötigt ihr den Lightning-auf-USB-Adapter oder den Lightning-auf-USB 3-Aadapter. - Berücksichtigt, dass die externe Festplatte nur über eine Datenpartition verfügen darf und mit dem Dateisystem APFS, APFS (verschlüsselt), macOS Extendet (HFS+) exFAT (FAT64) oder FAT formatiert sein muss. Verwendet einen Mac oder einen PC, um die Formatierung euer Festplatte zu ändern.
- Nachdem ihr die Festplatte korrekt formatiert und mit dem iPad verbunden habt, tippt in einer unterstützten App (beispielsweise in der App „Dateien“) unten auf dem Bildschirm auf „Durchsuchen“ und tippt anschließend unter „Speicherorte“ auf den Namen des Geräts. Tippt ein weiteres Mal unten auf dem Bildschirm auf „Durchsuchen“, falls „Speicherorte“ nicht angezeigt wird.
- Jetzt könnt ihr Fotos, Videos und Co, die sich auf eurem iPad befinden, auf der Festplatte speichern und umgekehrt.
Verwendet eine einzige Tastatur und Maus zwischen Mac und iPad
Wusstet ihr, dass ihr die Maus oder das Trackpad eures Mac verwenden könnt, um bis zu zwei andere in der Nähe befindliche Macs- oder iPads zu steuern und nahtlos zwischen den Geräten zu arbeiten?
Wenn ihr die universelle Steuerung verwendet, zeigt jedes Gerät seinen eigenen Bildschirm und seine eigenen Apps, aber ihr könnt eine einzige Tastatur, eine Maus oder ein Trackpad benutzen, um den Cursor zu bewegen, zu tippen und sogar Inhalte zwischen den Geräten zu kopieren.
Voraussetzung ist, dass ihr auf jedem Gerät mit derselben Apple-ID angemeldet seid.
Lesen: Die besten Tablets für Studenten im Test
Führt anschließend folgende Schritte aus, um die universelle Steuerung zu aktivieren:
Auf dem iPad:
- Öffnet die App „Einstellungen“.
- Tippt auf „Allgemein“ und dann auf „AirPlay & Handoff“.
- Aktiviert „Cursor und Tastatur“. Diese Einstellung ist nur bei iPad-Modellen verfügbar, die die universelle Steuerung unterstützen.
Auf dem Mac:
- Wählt das Apple-Menü () > „Systemeinstellungen“.
- Klickt auf „Monitore“.
- Wenn ihr macOS Ventura oder neuer verwendet, klickt unten im Einstellungsfenster auf die Taste „Erweitert“.
- Aktiviert „Erlauben, dass der Zeiger und die Tastatur auf jedem Mac oder jedem iPad in der Nähe verwendet werden können“. Lasst die anderen Einstellungen der universellen Steuerung aktiviert.
Nach dem Aktivieren der universellen Steuerung könnt ihr jedes Gerät verbinden:
- Platziert eure Apple Geräte in der Nähe voneinander, und vergewissert euch, dass sie aktiv und entsperrt sind.
- Bewegt den Zeiger mit der Maus oder dem Trackpad über den linken oder rechten Bildschirmrand in Richtung des iPad oder eines anderen Mac hinaus, auch wenn sich das andere Gerät unter deinem Bildschirm befindet. Ihr könnt eure Displays in den Einstellungen des Mac unter „Systemeinstellungen“ > „Monitore“ > „Anordnen“ auch genauer anordnen.
- Wenn ihr den Cursor über den Bildschirmrand hinaus bewegt, wird auf dem anderen Gerät angezeigt, dass sich der Zeiger auf seinem Bildschirm zu bewegen beginnt. Um eine Verbindung zu diesem Gerät herzustellen, schiebt den Cursor ganz durch.
Wenn eure Apple Geräte über die „Universelle Steuerung“ miteinander verbunden sind, könnt ihr mit der Tastatur, der Maus oder dem Trackpad eines beliebigen verbundenen Geräts nahtlos zwischen allen Geräten arbeiten.
Die universelle Steuerung unterstützt sogar die Verwendung von Maus und Trackpad für Drag & Drop zwischen Geräten.
So könnt ihr zum Beispiel mit dem Apple Pencil auf dem iPad etwas skizzieren und dann die Zeichnung mit der Maus oder dem Trackpad in Keynote auf den Mac ziehen.
Außerdem ist es beispielsweise möglich, ein Foto von deinem Mac in eine Konversation in „Nachrichten“ auf dein iPad zu ziehen.
Ich nutze diese Funktion sehr oft in meinem Alltag und liebe das Zusammenspiel von iPad, Mac und Co.
Lesen: Goodnotes 6 vs Notability fürs iPad im ultimativen Vergleich
Verwendet euer iPad als einen zweiten Monitor für euer Macbook
Um euer iPad via Sidecar als zweiten Monitor zu verwenden, benötigt ihr ein iPad mit iPadOS 13 oder einer neueren Version und einen Mac, der mindestens aus dem Jahr 2016 stammt und macOS Catalina oder eine neuere Version unterstützt.
Stellt sicher, dass beide Geräte mit derselben Apple-ID angemeldet sind und sich im selben WLAN-Netzwerk befinden.
Ich liebe die Funktion und greife besonders gerne darauf zurück, wenn ich unterwegs bin und beispielsweise in einem Café arbeite. Denn dort kann man logischerweise nicht ohne Weiteres einfach mal einen zweiten Monitor aufstellen. Klar, in der Praxis geht alles, doch dieses Gedankenexperiment überlassen wir euer Fantasie. Praktischer ist allemal das iPad als zweiter mobiler Bildschirm für unterwegs.
Besonders beim Recherchieren und Schreiben von Artikeln kann ich manchmal gar nicht genug Tabs und Programme parallel geöffnet haben – Besonders in solchen Fällen ist ein zweites Display Gold wert.
So einfach funktioniert’s:
Geht auf eurem Mac zu „Systemeinstellungen“ > „Sidecar“ und wählt euer iPad aus der Liste der verfügbaren Geräte aus.
- Aktiviert Sidecar, indem ihr auf eurem iPad das Kontrollzentrum öffnet (streicht von der rechten oberen Ecke nach unten) und auf das „Bildschirm-Symbol“ für Sidecar tippt.
- Nach der Aktivierung könnt ihr die Anordnung und Ausrichtung des iPad-Bildschirms anpassen, indem ihr festlegt, ob der Bildschirm links oder rechts vom Hauptbildschirm des Macs angezeigt werden soll.
- Euer iPad fungiert nun als Erweiterung eures Mac-Bildschirms. Ihr könnt Fenster dorthin ziehen, um sie auf dem iPad anzuzeigen, oder es als Touch-Interface für bestimmte Apps nutzen.
- Mit dieser Methode könnt ihr euer iPad als zusätzlichen Bildschirm für euren Mac verwenden, was besonders praktisch ist, wenn ihr mehr Platz für eure Arbeit benötigt oder spezielle Apps mit Touch-Funktionen nutzen möchtet.
Lesen: Die besten iPad Apps für Studenten im Test
Nutzt Night Shift, um eure Augen zu entlasten

Vor allem abends und in dunkleren Umgebungen kann das helle Displaylicht des iPads schon mal nerven. Ein netter Augenschmeichler ist Apples Night Shift Feature – Mit dieser Funktion werden die Blautöne des Bildschirms reduziert und so eure Augen geschont.
Es ist nämlich unbestritten so, dass unser natürlicher Schlaf-Wach-Rhythmus durch das Blaulicht beeinflusst wird, das von Displays ausgestrahlt wird. Insbesondere abends kann dieser blaue Lichtanteil die Produktion des Schlafhormons Melatonin hemmen, was zu Einschlafproblemen führen kann. Night Shift reduziert diesen schädlichen Blaulichtanteil und soll so dazu beitragen, dass euer Schlafzyklus nicht gestört wird.
So aktiviert ihr Night Shift auf eurem iPad:
- Öffnet die Einstellungen-App auf eurem iPad.
- Geht zu „Anzeige & Helligkeit“.
- Wählt „Night Shift“ aus.
- Hier könnt ihr entweder einen Zeitplan festlegen oder Night Shift manuell aktivieren.
Ihr könnt die Intensität des Effekts steuern, indem ihr die Farbtemperatur anpasst. Je wärmer die Temperatur, desto weniger Blau ist im Bildschirmlicht enthalten.
Zudem lässt sich die Funktion auch ruckzuck über das Kontrollzentrum aktivieren, indem ihr vom oberen rechten Bildschirmrand nach unten wischt und auf das Night Shift-Symbol tippt.
Verwaltet eure Tabs in Safari besser
Wenn ihr oben rechts auf dem Bildschirm die Tabs-Schaltfläche antippt, öffnet sich eine Übersicht aller geöffneten Tabs.
Von dort aus könnt ihr durch Wischen nach links Tabs schließen.
Wenn ihr ein Tab geöffnet habt und oben links auf die Sidebar klickt, öffnet sich eine Seitenleiste. Dort könnt ihr auf den Button mit dem Plus-Symbol drücken, um eine neue Tabgruppe zu erstellen.
Anschließend könnt ihr der Tabgruppe einen Namen geben.
Lesen: Die besten kostenlosen Apps für dein iPad
Kehrt nun wieder zu euren geöffneten Tabs zurück und verschiebt via „Drag and Drop“ die gewünschten Tabs in die entsprechende Tabgruppe. Eine Tabgruppe ist also quasi ein Ordner für eure Tabs. Das ist zum Beispiel dann nützlich, wenn ihr thematisch verwandte Seiten als eine Gruppe speichern wollt, um beispielsweise beim Recherchieren für die Hausarbeit die Übersicht zu behalten.
Auf diese Weise behaltet ihr den Überblick über offene Tabs und erhöht eure Produktivität.
Bonus-Tipp für YouTuber: Benutzt euer iPad als Teleprompter
Ein anschließender Bonus-Tipp für die YouTuber, Instagramer und TikToker unter euch – Wenn ihr flüssig und eloquent vor der Kamera sprechen wollt, ohne den Texte auswendig lernen zu müssen, haben wir die perfekte Lösung für euch: Nutzt euer iPad als Teleprompter!
Mit diesen Schritten könnt ihr euer iPad entsprechend umfunktionieren und die gleiche Methode nutzen, von der auch Moderatoren im Studio und die Sprecher bei der Tagesschau Gebrauch machen.
1. Ladet eine Telepromter-App herunter: Geht in den App Store und ladet euch eine Teleprompter-App herunter, die zu euren Bedürfnissen passt. Es gibt sowohl gute kostenlose als auch kostenpflichtige Optionen, die unterschiedliche Features bieten.
Wir haben mit folgender kostenfreien App gute Erfahrungen gemacht: Telepromter für Video
2. Fügt euer Script ein: Öffnet die Teleprompter-App und gebt den Text ein, den ihr vor der Kamera sprechen möchtet. Formatierungen wie Schriftgröße, Farbe und Geschwindigkeit des Textflusses können in den meisten Telepromter-Apps individuell angepasst werden.
3. Positioniert euer iPad: Um die Telepromter-App bestmöglich zu nutzen, empfiehlt sich eine entsprechende Telepromter-Halterung für euer iPad. Auf diese Weise guckt ihr perfekt geradeaus in die Kamera und der Zuschauer wird – ein bisschen Übung vorausgesetzt – gar nicht merken, dass ihr gerade ablest.
Eine gute Telepromter-Konstruktion fürs iPad gibt es schon für ca. 100 Euro.
Wir empfehlen den Desview T3 Teleprompter mit Fernbedienung.
4. Optimiert die Einstellungen: Stellt die Geschwindigkeit des Textflusses so ein, dass sie zu eurem Sprechtempo passt. Darüber hinaus solltet ihr die Schriftart, Schriftfarbe, Textgröße sowie den Zeilenabstand nach euren Bedürfnissen anpassen.
5. Übt fleißig: Übt eine Weile mit dem Teleprompter, um ein Gefühl dafür zu bekommen, wie natürlich ihr beim Lesen des Textes wirkt. Probiert verschiedene Pausen und Betonungen aus, um den Text flüssig und überzeugend wiederzugeben.
Auf diese Art und Weise könnt ihr euer „YouTube-Game“ auf ein neues Level heben.

-

 Das Beste2 Stunden ago
Das Beste2 Stunden agoDie 9 besten Samsung Tablets im Vergleich & Test | 2024 Edition
-

 News1 Monat ago
News1 Monat agoOnePlus Pad Pro: Jetzt möchten sie in der Spitzenklasse mitspielen
-

 Android1 Monat ago
Android1 Monat agoPraktisch oder nervig? Diese Änderungen plant Google für den Play Store
-

 Testberichte2 Monaten ago
Testberichte2 Monaten agoMicrosoft Surface Pro 10 Business Test: Helles Display und kleiner Akku
-

 Testberichte3 Monaten ago
Testberichte3 Monaten agoHonor Pad 9 Test: Fast perfektes 12 Zoll Tablet mit 2 Schwächen
-

 Testberichte1 Monat ago
Testberichte1 Monat agoLenovo Tab Plus Test: Wirklich der Audio-König unter den Tablets?
-

 Das Beste2 Monaten ago
Das Beste2 Monaten agoDie 16 besten Tablets des Jahres 2024 basierend auf echten Tests
-

 News1 Monat ago
News1 Monat agoLenovo Tab Plus: Entertainment-Tablet für Musikfans ab sofort erhältlich






