Android
Apps von Android zu Android übertragen: 4 einfache Methoden
Ob von einem alten Android-Smartphone oder -Tablet, hier erfahrt ihr, wie ihr eure Dateien ganz einfach auf euer neues Android-Gerät übertragen könnt.
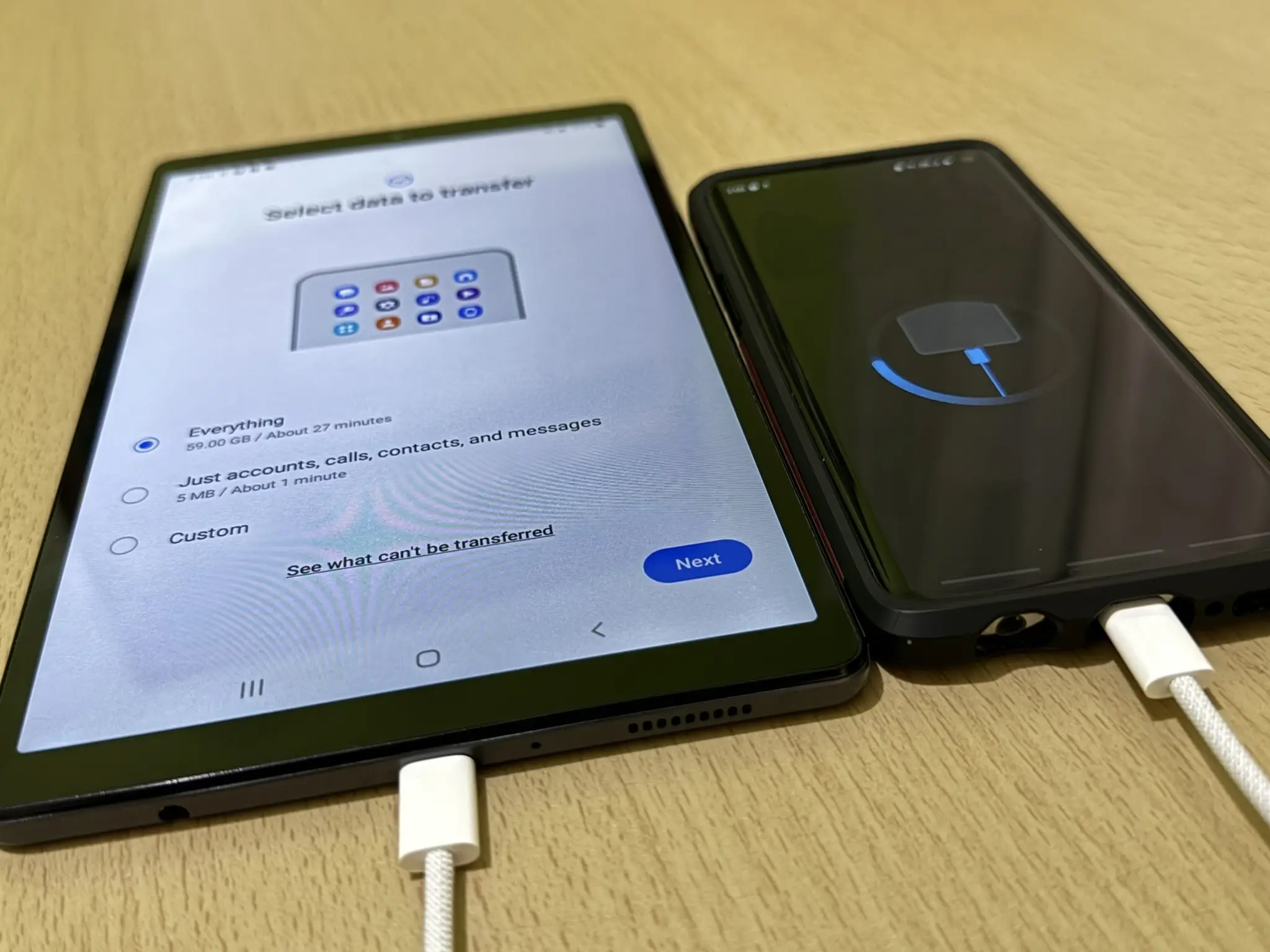
Sicher habt ihr euch schon einmal gefragt, wie ihr Apps von Android auf Android übertragen könnt, vor allem, wenn ihr gerade ein neues Gerät gekauft habt. Wenn ihr nach Wegen sucht, wie ihr euer altes Gerät nahtlos auf euer neues Gerät übertragen könnt, ohne eure Daten oder Einstellungen zu verlieren, dann seid ihr in diesem Artikel genau richtig.
4 Methoden zur reibungslosen Übertragung von Apps von Android auf Android
Zum Glück gibt es verschiedene Möglichkeiten, Apps und Daten zu übertragen, je nach euren persönlichen Ansprüchen und Präferenzen. Mit einigen dieser Methoden konnte ich selbst bereits erstklassige Erfahrungen sammeln. Denn die manuelle Installation von Apps kann echt mühsam sein und mir fehlt dafür ehrlich gesagt die Geduld.
Wenn es einen schnelleren und bequemeren Weg gibt, um Daten und Apps zu übertragen, sollten wir uns also lieber für diese Lösung entscheiden, anstatt sie einzeln zu installieren.
Lesen: Android Tablets für Anfänger: Eine ultimative Anleitung
Hier findet ihr die effektivsten Methoden, um Apps reibungslos von Android zu Android zu übertragen:
Bevor ihr mit dem Transfer beginnt
Obwohl ein Großteil des Prozesses automatisiert abläuft, kann die Übertragung von Apps und Daten im Umfang von mehreren Gigabyte von ein paar Minuten bis hin zu mehreren Stunden dauern. Bevor ihr mit dem Verschieben eurer Apps beginnt, solltet ihr eure Android-Geräte dementsprechend vorbereiten, um eine sichere und fehlerfreie Übertragung zu gewährleisten.
- Vergewissert euch, dass beide Geräte vollständig aufgeladen sind.
- Verbindet eure Geräte mit einer stabilen Internetverbindung.
- Überprüft den Speicherplatz, um sicherzustellen, dass ihr genug Platz auf dem neuen Gerät habt.
- Nehmt euch genügend Zeit für den Übertragungsprozess.
Was bei der Übertragung von Apps kopiert wird
Wenn ihr eure Daten von eurem alten Handy oder Tablet auf ein neues Gerät transferiert, könnt ihr nicht nur Apps übertragen. Auch andere Arten von Daten können für den Transfer ausgewählt werden. Hier bekommt ihr einen allgemeinen Überblick darüber, welche Daten übertragen werden können:
- Installierte Apps
- App-Daten wie Einstellungen, Optionen und gespeicherte Daten
- App-Berechtigungen, die für die App von eurem alten Telefon oder Tablet erteilt wurden
- App-Cache-Daten wie Bilder, Videos und Verläufe
Was nicht übertragen wird
Allerdings können nicht sämtliche App-Daten übertragen werden, wenn ihr Apps von eurem alten auf euer neues Android-Gerät verschiebt. Das liegt daran, dass einige Apps ihre Daten auf eine Art speichern, welche nicht mit dem Backup-System von Android kompatibel ist.
Es gibt auch einige Fälle, in denen Apps die Übertragung sensibler Daten nicht zulassen. Hier findet ihr eine Aufzählung einiger Arten von App-Daten, die nicht übertragen werden können:
- App-Kaufdaten
- App-Abonnements
- App-Daten, die in der Cloud gespeichert sind
- System-Apps von eurem alten Gerät
Methode #1: Übertragung von Apps zwischen Android-Geräten per USB-Kabel

Die simpelste Art, Apps zu übertragen, ist die Verwendung eines handelsüblichen USB-Kabels. Mit dieser einfachen Methode könnt ihr die meisten Datentypen übertragen, darunter Apps, Nachrichten, Fotos, Dokumente, Einstellungen und mehr.
Für die Verwendung eines USB-Kabels müsst ihr zunächst sicherstellen, dass es mit beiden Geräten kompatibel ist, da verschiedene Modelle unterschiedliche Anschlüsse haben können. Der Datentransfer funktioniert folgendermaßen:
- Schaltet euer neues Android-Gerät ein und startet den Einrichtungsprozess.
- Wählt „Apps und Daten kopieren“ und verbindet beide Geräte mit dem USB-Kabel.
- Tippt auf eurem alten Gerät auf die Schaltfläche Kopieren.
- Wählt die zu kopierenden Apps und Dateien aus.
- Tippt auf die Schaltfläche Kopieren, um den Vorgang zu starten.
Während des Übertragungsvorgangs erscheint auf eurem neuen Gerät die Meldung „Wird kopiert…“. Sobald der Vorgang abgeschlossen ist, erhaltet ihr auf eurem alten Gerät eine Bestätigung zur erfolgreichen Datenübertragung.
Je nachdem, wie viele Daten ihr übertragt, kann der Vorgang insgesamt ein paar Minuten, aber auch bis über eine Stunde dauern.
Wichtig: Wenn ihr kein kompatibles Kabel habt, könnt ihr mit dieser Methode auch Adapter verwänden oder die kabellose Methode unten anwenden.
Methode #2: Apps über eine WLAN-Verbindung übertragen

Die Suche nach einem kompatiblen USB-Kabel beziehungsweise dem passenden Adapter kann euch viel Zeit und Nerven kosten, vor allem bei älteren Geräten. Ein Beispiel: Ich besitze ein altes Samsung Galaxy S7 Edge mit einem Micro-USB-Anschluss und wollte es mit meinem Samsung Galaxy Tab A7 Lite mit USB-C verbinden, was eine ziemliche Herausforderung war.
Wenn ihr vor demselben Dilemma steht, empfehle ich euch, eure Apps kabellos per WLAN-Verbindung zu übertragen. So macht ihr es:
Auf eurem neuen Android Gerät:
- Tippt auf die Option „Kein Kabel?“, wenn ihr aufgefordert werdet, ein Kabel anzuschließen.
- Tippt auf die Schaltfläche „Weiter„, wenn die Option „Drahtlos übertragen“ angezeigt wird.
Auf eurem alten Gerät, von dem ihr die Apps kopieren wollt:
- Öffnet die Einstellungen-App und wählt Google aus.
- Tippt auf die Option Einrichten & Wiederherstellen.
- Wählt Naheliegendes Gerät einrichten.
- Wenn der Bildschirm „Erste Schritte“ angezeigt wird, tippt auf die Schaltfläche „Weiter„.
- Wartet, bis nach eurem neuen Gerät gesucht wird.
- Überprüft die Geräteinformationen und stellt sicher, dass sie mit beiden Geräten übereinstimmen.
- Tippt auf die Schaltfläche Weiter und dann auf Kopieren.
- Wählt die Apps und Daten aus, die ihr kopieren möchtet.
- Wartet, bis der Vorgang abgeschlossen ist.
Tipp: Wir empfehlen euch, euch bei eurem Google-Konto anzumelden, besonders auf eurem alten Gerät.
Methode #3: Daten über Google One sichern und wiederherstellen

Ihr könntet auch vor das Problem gestellt sein, dass euer altes Android-Gerät nicht mehr verfügbar ist. Vielleicht ist euer altes Telefon oder Tablet kaputt oder verloren gegangen. In diesem Fall müsst ihr euch auf die hoffentlich vorhandenen Backups von Google One oder Google Drive verlassen.
Wenn ihr euch in einer solchen Situation befindet, müsst ihr folgende Schritte befolgen:
- Wählt die Option Nicht kopieren, wenn euer Gerät euch auffordert, Apps und Daten zu verschieben.
- Setzt den Einrichtungsprozess fort und schließt ihn ab.
- Euer neues Android-Telefon oder -Tablet wird euch nun auffordern, Daten von einem alten Gerät wiederherzustellen.
- Wählt das Backup eures alten Geräts aus, das ihr wiederherstellen möchtet.
- Gebt die PIN eures alten Geräts ein.
- Wählt die Arten von Daten aus, die ihr aus dem Cloud-Backup wiederherstellen möchtet.
- Tippt auf Wiederherstellen.
Damit diese Variante funktioniert, müsst ihr die Inhalte eures Geräts auf eurem Google-Speicher sichern. Es besteht die Möglichkeit, Backups automatisch erstellen zu lassen, sodass ihr keine Gedanken daran verschwenden müsst und eure Daten jederzeit aus der Cloud wiederherstellen könnt.
Hier erfahrt Ihr, wie Ihr ein Backup anlegt, damit eure Apps und Daten bei Bedarf für die Wiederherstellung bereit sind:
- Geht zu den Einstellungen eures Geräts.
- Wählt die Option Google.
- Tippt unter „Backup von Google One“ auf die Schaltfläche „Jetzt sichern„.
Achtung: Der Backup-Vorgang kann bis zu 24 Stunden dauern. Ihr wisst, dass er abgeschlossen ist, wenn ihr die Details zu euren gesicherten Daten angezeigt bekommt.
Methode Nr. 4: Verwendung der Samsung Smart Switch App

Als Samsung-Nutzer bin ich mit der Methode des Samsung Smart Switch am besten vertraut. Ich habe diese Variante schon mehrmals benutzt und sie hat sich für mich bewährt, um meine Apps und Daten von einem Gerät auf ein anderes zu übertragen.
Das Besondere an Samsung Smart Switch ist, dass ihr damit eure Dateien auf ein externes Speichermedium übertragen könnt. Das kann z. B. eine SD-Karte oder ein OTG-Flash-Laufwerk sein. Somit seid ihr flexibler, was die Sicherung und Wiederherstellung eurer Daten angeht, wenn ihr ein neues Telefon oder Tablet kauft.
Hier erklären wir euch, wie ihr Apps und Daten mit Samsung Switch auf euer neues Gerät übertragen könnt:
- Stellt sicher, dass ihr Samsung Smart Switch auf beiden Geräten aktiviert habt.
- Geht zu Einstellungen, dann Konten und Sicherung.
- Tippt auf Daten von altem Gerät übertragen unter der Option Smart Switch.
- Wählt auf eurem alten Gerät Daten senden und auf dem neuen Gerät Daten empfangen.
- Tippt auf Drahtlos oder Kabel, je nachdem, welchen Übertragungsmodus ihr nutzen wollt.
- Wählt die Apps und Elemente aus, die ihr übertragen möchtet, und tippt auf Übertragen.
- Tippt auf eurem neuen Gerät auf Fertig, wenn der Vorgang abgeschlossen ist.
Wenn die Kapazität der microSD-Karte oder des USB-OTG-Laufwerks eures Geräts groß genug ist, könnt ihr eure Daten über Smart Switch übertragen, indem ihr sie auf dem externen Speicher sichert. So geht’s:
- Öffnet die Einstellungen eures Geräts.
- Geht zu Konten und Sicherung und wählt dann Smart Switch.
- Wählt die Option Externer Speicher.
- Wählt eure Inhalte aus und tippt auf Sichern.
- Legt das Speichermedium in euer neues Gerät ein oder verbindet es mit diesem.
- Startet Samsung Smart Switch.
- Tippt auf das SD-Kartensymbol in der oberen rechten Ecke.
- Wählt Wiederherstellen und dann die Apps und Daten, die ihr verschieben möchtet.
- Tippt erneut auf die Schaltfläche Wiederherstellen.
Hinweis: Bei neueren Modellen ist die Samsung Smart Switch App bereits vorinstalliert, sodass ihr Apps direkt nach dem Auspacken eures Geräts damit übertragen könnt.
Fazit
Welche Methode ihr idealerweise wählen solltet, hängt vor allem von der Marke eures Geräts ab. Wenn ihr ein Google Pixel oder andere Android-Modelle nutzt, verwendet am besten die von Google empfohlenen Methoden. Wenn ihr wie ich Geräte von Samsung besitzt, solltet ihr für den Datentransfer der Einfachheit halber die hauseigene Smart Switch App verwenden.
Alle diese Methoden zur Übertragung von Apps und Daten zwischen Android-Geräten sind einfach und intuitiv zu handhaben und ihr benötigt keine zusätzlichen Geräte oder teures Zubehör, um sie zu nutzen.
Übersetzt von Christopher Tamcke, englischer Originalartikel auf unserer Partnerseite mynexttablet.com.

-

 Das Beste2 Monaten ago
Das Beste2 Monaten agoDie 15 besten Android Tablets im Test | 2024 Testsieger
-

 Das Beste3 Monaten ago
Das Beste3 Monaten agoDie 8 besten Tablets zum Spielen von Fortnite | 2024 Edition
-

 Das Beste3 Monaten ago
Das Beste3 Monaten agoDie besten 10 Zoll Tablets im Test & Vergleich | 2024 Edition
-

 Testberichte2 Monaten ago
Testberichte2 Monaten agoSamsung Galaxy Tab A7 Lite Test: KEINE Empfehlung für 2024
-

 Das Beste3 Monaten ago
Das Beste3 Monaten agoDie 11 besten Gaming Tablets zum Spielen im Test | 2024 Edition
-

 Das Beste3 Monaten ago
Das Beste3 Monaten agoDie 7 besten Lenovo Tablets im Test | 2024 Edition
-

 Das Beste3 Monaten ago
Das Beste3 Monaten agoDie 7 besten Tablets fürs Studium im Test | 2024 Edition
-

 Das Beste2 Monaten ago
Das Beste2 Monaten agoDie 9 besten Tablets mit Stift im Test und 4, die 2024 Fehlkäufe sind






