Android
Dein Android-Tablet als Monitor verwenden: Eine schnelle Anleitung
Verwendet euer Android-Tablet mit Apps wie Spacedesk, SuperDisplay und herstellerspezifischen Methoden als Monitor, um eure Produktivität zu steigern.
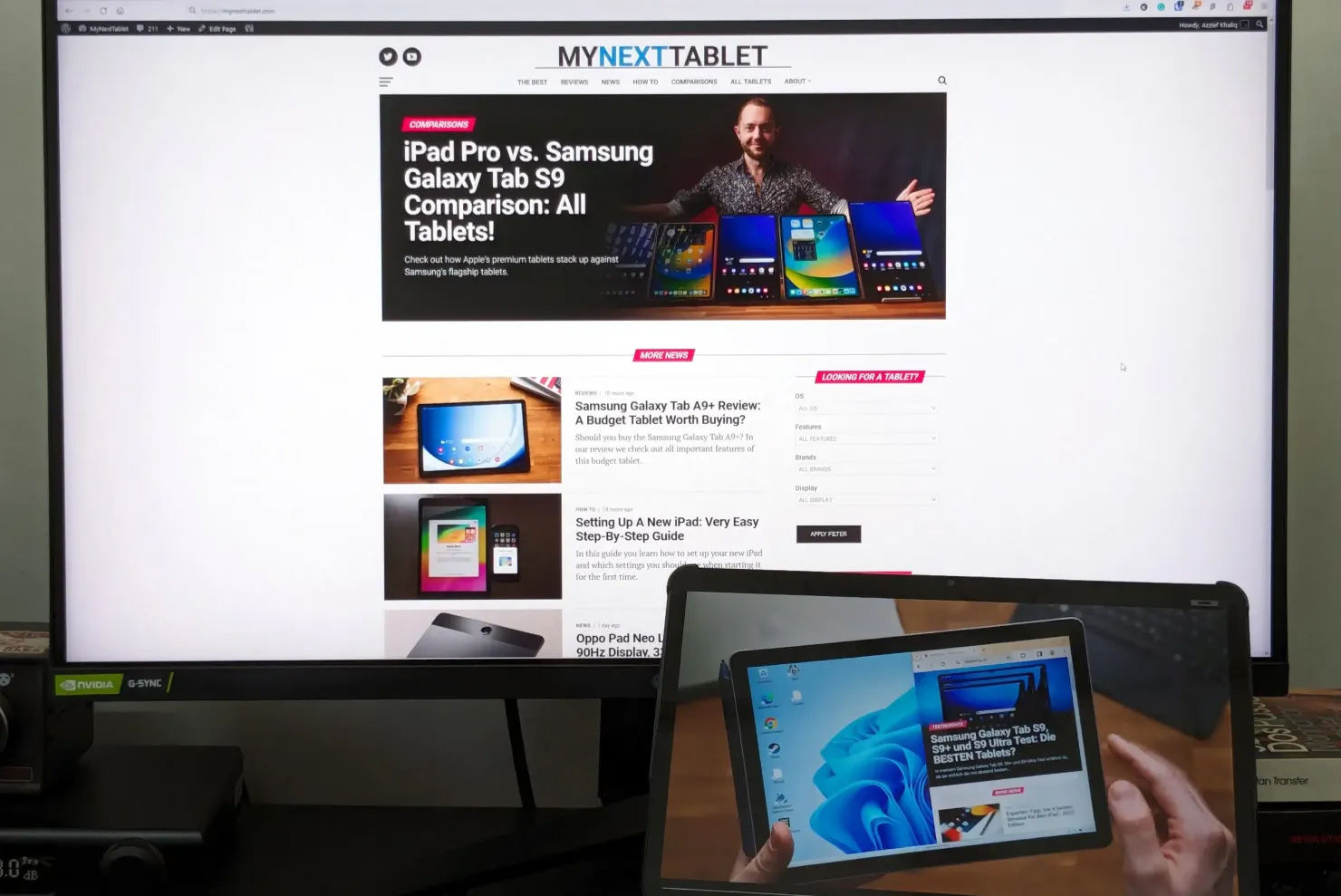
Einen zweiten Bildschirm zu eurem Desktop hinzuzufügen, kann unglaublich nützlich sein, egal, ob bei der Arbeit oder beim Spielen. Aber nicht jeder hat den Platz für ein komplettes Dual-Monitor-Setup. Vielleicht habt ihr euch aber schon einmal gefragt, ob ihr nicht auch euer Android-Tablet als zweiten Monitor verwenden könnt. Und tatsächlich funktioniert diese Idee in der Praxis wunderbar!
Wir stellen euch an dieser Stelle zwei universelle Apps von Drittanbietern vor, die mit jedem Android-Gerät funktionieren. Zudem zeigen wir euch einige herstellerspezifische Möglichkeiten, wie ihr euer Android-Tablet als zweiten Monitor einrichten könnt. Los geht’s!
Lesen: Android-Tablet Anleitung für Anfänger: Schritt für Schritt einfach erklärt
Spacedesk
Spacedesk ist eine (für nicht-kommerzielle Zwecke) kostenlose App zur Bildschirmspiegelung und -erweiterung, mit der ihr den Bildschirm eures Windows-PCs mit modernen Android-Geräten verbinden könnt. Die App funktioniert auch mit Apple iPhones und iPads sowie dem Microsoft Surface Pro und bietet zudem einen HTML 5-basierten Web-Viewer, damit ihr einen Laptop als zweiten Bildschirm nutzen könnt.
Spacedesk besteht aus zwei „Hälften“: der Spacedesk-Treibersoftware, die ihr auf eurem mit Windows 8.1, Windows 10 oder Windows 11 ausgestatteten Computer installiert, sowie der dazugehörigen Spacedesk-Android-App, die ihr im Google Play Store installieren könnt.

Um Spacedesk zu nutzen, müsst ihr sowohl den Spacedesk-Treiber als auch die Android-App installieren. Wenn beides installiert ist, startet ihr den Server, bevor ihr die Android-App öffnet. Wenn euer Tablet und euer PC mit demselben WLAN-Netzwerk verbunden sind, wird euer PC sofort in der Geräteliste von Spacedesk angezeigt. Tippt auf euren Computernamen und euer Tablet sollte sich automatisch in ein erweitertes Display eures PCs verwandeln.
Die Verbindung über WLAN klappt also kinderleicht. Wir empfehlen jedoch, Tablet und PC über USB miteinander zu verbinden, um ein besseres Ergebnis zu erzielen. Dazu müsst ihr die USB-Verbindungseinstellung im Windows-Treiber aktivieren, aber funktioniert ebenfalls ganz einfach. Sucht im Untermenü „Kommunikationsschnittstellen“ der Spacedesk-Treiberkonsole nach der Option „USB-Kabel Android“.

Spacedesk ist mit den Standardeinstellungen benutzbar, wir empfehlen jedoch, einige der Einstellungen zu verändern, um das Bestmögliche aus der App herauszuholen. Die wichtigste Einstellung findet ihr im Untermenü „Auflösung“ in der Spacedesk-App. Wir empfehlen, das Kontrollkästchen „Native Android-Geräteauflösung verwenden“ zu aktivieren, damit euer Tablet mit seiner nativen Displayauflösung läuft. Das sorgt für ein scharfes Bild, allerdings auf Kosten kleinerer UI-Elemente.
Aber das ist kein sonderlich großes Problem, denn ihr könnt die Skalierungsoptionen von Windows anpassen, um das auszugleichen. Wir empfehlen euch, in den Anzeigeeinstellungen des Betriebssystems die Skalierung eures zweiten Bildschirms (d.h. eures Tablets) auf 150% oder 175% zu erhöhen, wenn ihr ein Gerät benutzt, dessen Display kleiner als 13 Zoll ist.
Wir haben Spacedesk getestet und waren mit der Funktionalität dieser App grundsätzlich zufrieden. Die Bildqualität auf dem 11,5 Zoll großen Honor Pad X9 mit einer Auflösung von 2000 x 1200 war gut genug für einfache und nicht interaktive Tätigkeiten. Dokumente und Webseiten sahen ziemlich scharf und klar aus und wurden auch bei kabelloser Verbindung ohne Fehler dargestellt. Das Resultat war so weit gut, allerdings bei weitem nicht perfekt.

Das größte Problem sind die flüssige Darstellung von Bewegungen und die Eingangslatenz. Bei den voreingestellten 30 FPS stottert es ziemlich und insgesamt ist die Übertragung nicht sehr schön anzusehen. Mit 60 FPS funktioniert das Scrollen und Bewegen von Fenstern dagegen viel flüssiger, allerdings hatten wir eine spürbare Latenz bei der Eingabe. Die Maus fühlte sich bei 60FPS schrecklich an, denn der Cursor hinkte den Mausbewegungen um fast eine halbe Sekunde hinterher.
Wenn ihr nur nicht-interaktive Fenster anzeigen möchtet, wird das wahrscheinlich kein großes Problem sein. Statische Elemente wie Textdokumente, Browserfenster, Twitch-Chat oder YouTube-Videos funktionieren gut genug. Da die meisten eurer Eingaben und Interaktionen immer noch auf dem Hauptmonitor stattfinden werden, ist es egal, ob ihr den stotternden 30FPS- oder den verzögerten 60FPS-Modus wählt.
Wenn ihr jedoch aktiv mit den Fenstern auf eurem zweiten Monitor interagieren wollt, solltet ihr Spacedesk nicht zur Erweiterung eures Desktops verwenden. Zeichnen oder Spiele auf dem zweiten Bildschirm spielen, funktioniert damit leider wirklich nicht. Wenn ihr das wollt, solltet ihr stattdessen in einen zweiten Monitor investieren. Oder seht euch unsere nächste Option an.
SuperDisplay

Wenn ihr bereit seid, dafür zu bezahlen, könnt ihr stattdessen SuperDisplay ausprobieren. SuperDisplay arbeitet wie Spacedesk mit einem Windows-Programm und einer Android-App, die ihr beide zunächst installieren müsst. Im Gegensatz zu Spacedesk ist SuperDisplay jedoch nicht kostenlos. Es kostet euch 10 US-Dollar (zumindest in den USA) und bietet euch eine dreitägige Testversion mit sämtlichen Funktionen, damit ihr entscheiden könnt, ob es die richtige App für euch ist.
SuperDisplay funktioniert ähnlich wie Spacedesk: Installiert den Windows-Treiber und die Android-App und startet das Windows-Programm, bevor ihr SuperDisplay auf eurem Tablet öffnet. Im Gegensatz zu Spacedesk ist SuperDisplay vor allem für die kabelgebundene Nutzung via USB gedacht.
Sobald ihr die Android-App gestartet habt, folgt ihr den Anweisungen auf dem Bildschirm und schließt ein USB-Kabel an. Tippt bei der Aufforderung, die auf dem Bildschirm eures Tablets erscheint, auf „OK“ und schon wird der Bildschirm eures Computers auf das Tablet übertragen.
Ein großer Vorteil von SuperDisplay ist, dass es im Grunde genommen Plug-and-Play bietet. Wir mussten weder die Auflösung noch die Bildeinstellungen anpassen, um ein perfektes Ergebnis zu haben. Auch der Windows-Treiber ist standardmäßig einsatzbereit, ohne dass ihr etwas ändern müsst. Die App verfügt über einige praktische Optionen (z. B. Sampling, Qualität und Transportauflösung), aber SuperDisplay arbeitet auch ohne Anpassungen einwandfrei.

Der große Vorteil ist jedoch, dass es flüssiger ist als Superdesk, mit besserer Bildqualität und nicht wahrnehmbarer Verzögerung bei der Eingabe (zumindest bei der Desktop-Nutzung). SuperDisplay bietet zudem mehr Optionen für die Bildwiederholfrequenz als Spacedesk. Neben den Standardwerten von 30 und 60 Hz sind auch 90 und 120 Hz verfügbar.
Und im Gegensatz zu Spacedesk geht die Erhöhung der Bildwiederholfrequenz nicht auf Kosten der Verzögerung bei der Eingabe. Die Kombination aus App und Tablet funktioniert nicht ganz so gut wie ein richtiger Monitor, aber schlussendlich doch viel besser als Spacedesk.
SuperDisplay unterstützt darüber hinaus sogar druckempfindliche Stifteingaben, sodass ihr euer Tablet als Zeichentablet für euren PC nutzen könnt. Wenn ihr einen zweiten Bildschirm braucht, mit dem ihr aktiv interagieren könnt, empfehlen wir euch, SuperDisplay anstelle von Spacedesk zu kaufen. Die App ist zwar nicht kostenlos erhältlich, aber in puncto Qualität und Benutzerfreundlichkeit ist die Spacedesk einen deutlichen Schritt voraus.
Andere Methoden
Spacedesk und SuperDisplay sind nahezu universelle Möglichkeiten, um ein Android-Tablet als zweiten Monitor zu nutzen. Aber sie sind nicht eure einzigen Optionen. Schauen wir uns einige der herstellerspezifischen Lösungen an, die ihr ausprobieren könnt, sofern ihr die richtige Hardware dafür besitzt.
An dieser Stelle ein kurzer Hinweis, dass wir Remote-Desktop-Lösungen wie Chrome Remote Desktop nicht für sinnvoll erachten, da ihr damit euren Desktop nicht erweitern könnt.
Samsung Second Screen

Wenn ihr ein Samsung Galaxy Tab habt, könnt ihr mit der nativen Display-Erweiterung und den Spiegelungsfunktionen euer Tablet als zweiten Bildschirm nutzen, ohne dass ihr weitere Apps installieren müsst. Diese Funktion nennt sich Samsung Second Screen und ist nur auf Samsung Tablets wie dem Galaxy Tab S9, S8 und S7 verfügbar. Was die Software angeht, muss auf eurem Samsung-Tablet One UI 3.1 oder neuer laufen, während auf eurem Windows-PC Windows 10 v.2004 oder höher mit Unterstützung für Wireless Display installiert sein muss.
Um den zweiten Bildschirm einzurichten, öffnet ihr die Schnelleinstellungen auf eurem Samsung-Tablet, wischt nach links und tippt auf das Symbol für den zweiten Bildschirm. Sobald Second Screen auf eurem Tablet eingerichtet ist, drückt ihr auf eurem Windows-PC die Tastenkombination Win + K, um das Windows-Menü Verbinden zu öffnen.
Es wird euch nun eine Liste der verfügbaren Geräte angezeigt, in der auch euer Tablet enthalten sein sollte. Wenn ihr euer Tablet als Eingabegerät verwenden wollt, aktiviert die Option „Maus-, Tastatur-, Touch- und Stifteingabe von diesem Gerät zulassen“.
Klickt anschließend einfach auf euer Tablet im Menü „Verbinden“ und schon wird euer PC-Desktop auf eurem Samsung Tablet angezeigt, als wäre es ein normaler PC-Monitor.
Lenovo Freestyle

Wie Samsung bietet euch auch Lenovo eine eigene Methode zur Verbindung von PCs und Tablets, die von den Entwicklern in diesem Fall Lenovo Freestyle getauft wurde. Im Gegensatz zu Samsungs Second Screen handelt es sich bei Lenovo Freestyle jedoch eine App-basierte Lösung wie Spacedesk.
Um Freestyle nutzen zu können, müsst ihr die Freestyle-App auf eurem PC und dem Tablet installieren. Auf einigen Lenovo-Tablets, wie dem Tab P11 Pro Gen 2, Tab P12 Pro und Tab Extreme ist die App bereits vorinstalliert. Auf den meisten Lenovo-Tablets, die nur in China erhältlich sind – darunter das Legion Y700 – ist die Freestyle-App ebenfalls standardmäßig installiert.
Es besteht aber kein Grund zur Sorge, falls ihr das Yoga Tab 11, das Tab P11 Pro der ersten Generation oder das Yoga Tab 13 benutzt. Auf diesen Geräten ist die Freestyle-App zwar nicht ab Werk vorinstalliert, ihr könnt sie aber trotzdem aus dem Google Play Store herunterladen.
Das Windows Freestyle Programm ist im Microsoft Store erhältlich. Um euer Tablet mit eurem Windows-Computer zu verbinden, müsst ihr euch mit demselben Konto auf beiden Geräten bei Freestyle anmelden. Öffnet Freestyle auf eurem PC und ihr seht euer Tablet in der Liste der verfügbaren Geräte. Danach müsst ihr euer Lenovo-Tablet nur noch anschließen und schon fungiert es als zweiter Monitor inklusive Touch-Eingabeunterstützung.
Hardware-Videoeingang

Einige Tablets verfügen über HDMI-Eingänge, mit denen ihr den ganzen obigen Software-Unfug umgehen und das Tablet im Handumdrehen als reinen Monitor verwenden könnt. Hierbei handelt es sich allerdings um eine Nischenfunktion, wobei das Yoga Tab 13 von Lenovo eines der wenigen Tablets namhafter Hersteller mit einem HDMI-Videoeingang ist.
Wenn ihr euer Tablet über HDMI an den Computer anschließt, müsst ihr zwar auf die Toucheingabemöglichkeiten von Lenovo Freestyle (oder Spacedesk) verzichten, aber wir finden, das ist ein kleiner Preis für die bestmögliche Bildqualität und Reaktionsfähigkeit.
Fazit
Egal, welches Tablet ihr nutzt, es gibt in der Regel eine Möglichkeit, es in einen zumindest brauchbaren Zweitmonitor für euren Desktop- oder Laptop-PC zu verwandeln. Keine der genannten Software-Methoden ist allerdings komplett perfekt, denn es sind Kompromisse bei der Bildqualität und der Eingabe-Latenz zu erwarten. Trotzdem lohnt es sich, diese Methoden auszuprobieren, vor allem, wenn ihr bereits ein Android-Tablet habt, das ihr dafür verwenden könnt.
Es gibt übrigens noch viele weitere Dinge, die ihr mit einem Android-Tablet anstellen könnt. In unserem Artikel mit den besten Tipps und Tricks für Anfänger lernt ihr alles, was ihr über Android-Tablets wissen müsst.
Übersetzt von Christopher Tamcke, englischer Originalartikel auf unserer Partnerseite mynexttablet.com.

-

 Das Beste2 Stunden ago
Das Beste2 Stunden agoDie 9 besten Samsung Tablets im Vergleich & Test | 2024 Edition
-

 News1 Monat ago
News1 Monat agoOnePlus Pad Pro: Jetzt möchten sie in der Spitzenklasse mitspielen
-

 Android1 Monat ago
Android1 Monat agoPraktisch oder nervig? Diese Änderungen plant Google für den Play Store
-

 Testberichte2 Monaten ago
Testberichte2 Monaten agoMicrosoft Surface Pro 10 Business Test: Helles Display und kleiner Akku
-

 Testberichte1 Monat ago
Testberichte1 Monat agoLenovo Tab Plus Test: Wirklich der Audio-König unter den Tablets?
-

 Testberichte3 Monaten ago
Testberichte3 Monaten agoHonor Pad 9 Test: Fast perfektes 12 Zoll Tablet mit 2 Schwächen
-

 Das Beste2 Monaten ago
Das Beste2 Monaten agoDie 16 besten Tablets des Jahres 2024 basierend auf echten Tests
-

 News1 Monat ago
News1 Monat agoLenovo Tab Plus: Entertainment-Tablet für Musikfans ab sofort erhältlich






