Android
iPad, Android- und Windows-Tablets auf Werkseinstellungen zurücksetzen: Eine Anleitung
Hier erfahrt ihr, wie ihr euer Android-Tablet, iPad und Windows-Tablet auf die Werkseinstellungen zurücksetzt und mit einer Neuinstallation beginnen könnt.
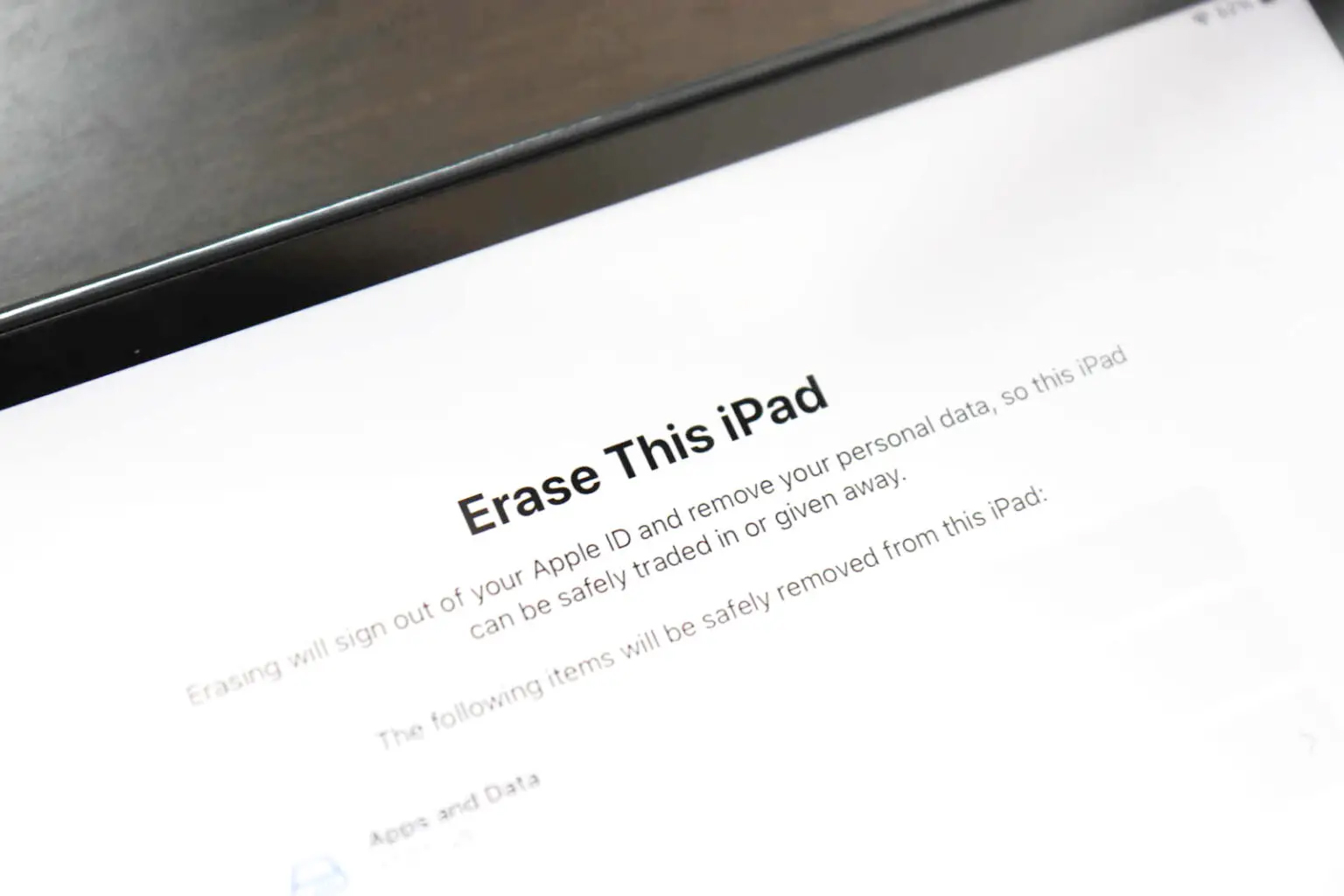
Es ist an der Zeit, Lebewohl zu eurem Android-Tablet oder iPad zu sagen, weil ihr es an jemand anderes verkaufen, an Familie oder Freunde weitergeben oder einfach nicht länger nutzen wollt? Bevor ihr euch von eurem alten Tablet trennt, solltet ihr aber alle eure persönlichen Daten auf ein neues Gerät oder einen externen Datenträger sichern.
Dazu gehört auch, dass ihr anschließend alles von eurem Tablet löscht. Das Zurücksetzen eures Geräts auf die Werkseinstellungen ist wichtig, um euren Datenschutz und eure Sicherheit zu gewährleisten, vor allem, wenn ihr euer Gerät an eine andere Person weitergeben wollt. Ihr könnt euer Gerät auch auf die Werkseinstellungen zurücksetzen, wenn es technische Probleme gibt.
Was passiert beim Zurücksetzen auf die Werkseinstellungen?
Beim Zurücksetzen auf die Werkseinstellungen (auch Factory Reset genannt) wird euer Tablet in seinen ursprünglichen Zustand zurückversetzt, indem alle von euch installierten Apps und Daten gelöscht werden. Zudem wird das Gerät auf die ursprünglichen Werkseinstellungen zurückgesetzt, sodass es praktisch wie neu ist.
Wenn ihr euer Tablet auf die Werkseinstellungen zurücksetzt, weil ihr ein neues Gerät gekauft habt, überprüft zunächst, ob euer neues Gerät eine Möglichkeit bietet, eure alten Daten zu übertragen. Für Samsung-Geräte gibt es z. B. die Smart Switch App, mit der ihr Daten von eurem alten Gerät auf ein neues übernehmen könnt.
Damit könnt ihr verschiedene Arten von Daten wie Kontakte, Nachrichten, Fotos und sogar bestimmte App-Daten von eurem alten Gerät auf euer neues Samsung-Tablet übertragen. Dieser Vorgang ist in der Regel unkompliziert und benutzerfreundlich.
Dieser unmittelbare Datentransfer spart nicht nur Zeit, sondern sorgt auch für ein Gefühl der Kontinuität, da euer neues Gerät direkt mit euren vertrauten Daten und Einstellungen startet. Wenn das neue Gerät nicht mit einer solchen App ausgestattet ist, könnt ihr diese Migrations-Apps von Drittanbietern nutzen:
- MobileTrans
- Jihosoft Phone Transfer
- Wondershare MobileTrans
- Dr.Fone – Switch
- iSkysoft Toolkit
- CLONEit
- inShare
- XShare
Lesen: Apps von Android zu Android übertragen: 4 einfache Methoden

Falls ihr das Betriebssystem wechselt, könnt ihr auf dem iPad während der Einrichtung auch Daten von einem Android-Gerät importieren.
Android-Tablets auf Werkseinstellungen zurücksetzen
Ein Factory Reset birgt immer große Nachteile, da sämtliche eurer Daten dabei gelöscht werden. Daher empfiehlt Google auch nicht, das Zurücksetzen auf die Werkseinstellungen zu nutzen, um Probleme mit Android zu beheben. Stattdessen verweist das Unternehmen auf eine umfassende Hilfe-Seite mit Tipps, wie ihr euer Android-Problem selbst beheben könnt.
Wenn ihr dennoch einen Reset durchführen wollt, solltet ihr euch diese Infos gut merken:
- Vergewissert euch, dass ihr die Details eures Google-Kontos kennt, das mit dem Tablet verknüpft ist, einschließlich Benutzername und Passwort.
- Erinnert euch an die Anmeldedaten für die Bildschirmsperre eures Tablets.
- Wenn ihr euer Passwort für das Google-Konto kürzlich geändert habt, wartet 24 Stunden, bevor ihr es zurücksetzt.
Android-Tablet zurücksetzen

- Geht zu Einstellungen
- Scrollt in der linken Seitenleiste nach unten zu Sichern & Zurücksetzen
- Drückt auf Auf Werkseinstellungen zurücksetzen > Gerät zurücksetzen und bestätigt mit ALLES LÖSCHEN
Lesen: Android-Tablet Anleitung für Anfänger: Schritt für Schritt einfach erklärt
iPad auf Werkseinstellungen zurücksetzen

Bevor ihr euer iPad auf die Werkseinstellungen zurücksetzt, solltet ihr zunächst ein Backup eures Geräts erstellen.
Ein Backup vom iPad erstellen
Ihr könnt eine Sicherungskopie eures iPads ganz einfach mit iCloud oder iTunes auf dem Mac oder PC erstellen.
Wenn ihr iCloud nutzt, geht ihr zu den Einstellungen, tippt auf eure Apple ID, wählt iCloud, dann iCloud Backup und tippt schließlich auf „Backup jetzt erstellen“. Achtet darauf, dass euer iPad während dieses Vorgangs mit einem WLAN verbunden ist.
Alternativ könnt ihr auch iTunes auf einem Computer verwenden: Schließt euer iPad über USB an, öffnet iTunes, wählt euer Gerät aus und klickt im Bereich „Backups“ auf „Jetzt sichern“.
iPad zurücksetzen
Zum Zurücksetzen eures iPads auf die Werkseinstellungen geht ihr zu Einstellungen > Allgemein > [Gerät] übertragen/zurücksetzen > Alle Inhalte und Einstellungen löschen.
Ihr braucht für diesen Schritt euren Passcode für das iPad.
Sobald ihr euer iPad zurückgesetzt habt, könnt ihr mit der Neueinrichtung beginnen. Wie das geht, erfahrt ihr hier.
Windows-Tablet auf Werkseinstellungen zurücksetzen

Windows-Tablets lassen sich ebenso einfach zurücksetzen. Ihr müsst dafür nur Folgendes tun:
Windows 11-Tablet zurücksetzen
Geht zu Start > Einstellungen > System > Wiederherstellung. Wählt neben „Diesen PC zurücksetzen“ die Option „PC zurücksetzen„.
Alternativ könnt ihr auch die Windows-Taste drücken, um das Startmenü zu öffnen und dann „Zurücksetzen“ eintippen. Die erste angezeigte Option sollte „Diesen PC zurücksetzen“ sein.
Es erscheint ein Pop-up-Menü mit der Frage, ob ihr eure Dateien behalten oder alles löschen wollt.
Windows 10-Tablet zurücksetzen
Das Zurücksetzen eures Windows 10-Tablets funktioniert ganz ähnlich.
Geht zu Start > Einstellungen > Update & Sicherheit > Wiederherstellung > Diesen PC zurücksetzen > Erste Schritte.
Es wird ein Menü angezeigt, in welchem ihr gefragt werdet, ob ihr eure Dateien behalten oder alles entfernen möchtet.
Lesen: Ultimative Windows Tablet Anleitung für Anfänger
Fazit
Mit dem Zurücksetzen eures Geräts auf die Werkseinstellungen, egal ob es sich dabei um einen Windows-Computer, ein iPad oder ein Android-Tablet handelt, versetzt ihr das Gerät in seinen ursprünglichen Zustand zurück, so wie ihr es beim Kauf erhalten habt.
Sämtliche persönlichen Daten, Apps, Einstellungen und Dateien werden gelöscht. Das Betriebssystem wird neu installiert und alle Softwareprobleme, die durch Apps oder Konfigurationen von Drittanbietern verursacht wurden, werden dabei beseitigt.
Bei Windows bedeutet das, dass alle persönlichen Dateien und Programme gelöscht, die Systemeinstellungen auf den Standardzustand zurückgesetzt werden und Windows neu installiert wird.
Bei einem iPad werden beim Zurücksetzen auf die Werkseinstellungen alle eure Daten, Einstellungen und Apps gelöscht und das iOS oder iPadOS neu installiert, sodass euer Gerät nach dem Reset wieder wie neu sein sollte.
Bei Android-Tablets werden beim Zurücksetzen auf die Werkseinstellungen alle persönlichen Daten, benutzerdefinierten Einstellungen und Apps, die aus dem Google Play Store oder anderen Quellen installiert wurden, gelöscht und das Gerät wird auf seine ursprüngliche Softwarekonfiguration zurückgesetzt.
Dann geht es an die Neueinrichtung eures Tablets. Wenn ihr vorher Backups gemacht habt, könnt ihr diese nun wiederherstellen, indem ihr euch bei eurem Google-, iCloud- oder Microsoft-Konto anmeldet.
Übersetzt von Christopher Tamcke, englischer Originalartikel auf unserer Partnerseite mynexttablet.com.

-

 Das Beste7 Stunden ago
Das Beste7 Stunden agoDie 9 besten Samsung Tablets im Vergleich & Test | 2024 Edition
-

 News1 Monat ago
News1 Monat agoOnePlus Pad Pro: Jetzt möchten sie in der Spitzenklasse mitspielen
-

 Android1 Monat ago
Android1 Monat agoPraktisch oder nervig? Diese Änderungen plant Google für den Play Store
-

 Testberichte2 Monaten ago
Testberichte2 Monaten agoMicrosoft Surface Pro 10 Business Test: Helles Display und kleiner Akku
-

 Testberichte1 Monat ago
Testberichte1 Monat agoLenovo Tab Plus Test: Wirklich der Audio-König unter den Tablets?
-

 Testberichte3 Monaten ago
Testberichte3 Monaten agoHonor Pad 9 Test: Fast perfektes 12 Zoll Tablet mit 2 Schwächen
-

 Das Beste2 Monaten ago
Das Beste2 Monaten agoDie 16 besten Tablets des Jahres 2024 basierend auf echten Tests
-

 News1 Monat ago
News1 Monat agoLenovo Tab Plus: Entertainment-Tablet für Musikfans ab sofort erhältlich






