Android
App-Icon unter Android ändern: Eine kurze Anleitung
Ändert eure Android-App-Icons mit dem Shortcut Maker, speziellen Custom Launchern und app-spezifischen Optionen für einen einzigartigen Look eures Geräts.
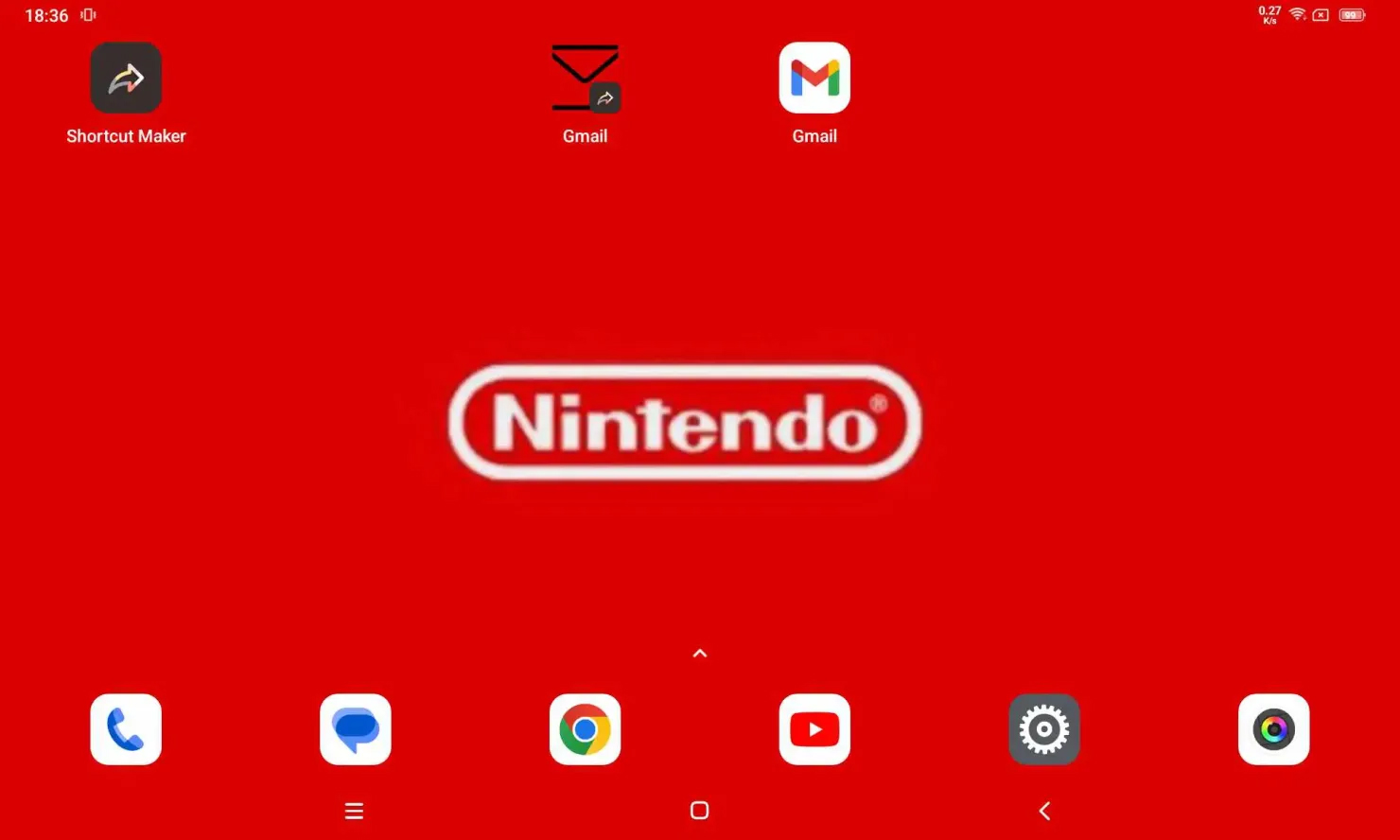
Habt ihr euch schon einmal gefragt, ob ihr die Standardsymbole eurer Android-Apps ändern könnt? Ihr seid damit nicht allein, denn viele Menschen schätzen an ihren Android-Geräten besonders die vielfältigen Möglichkeiten zur individuellen Anpassung. Und mit der Option, das Aussehen von Icons zu verändern, setzt ihr für eure Android-Version schon fast so etwas wie ein Fashion-Statement. Individualisierte App-Symbole lassen euer Smartphone oder Tablet nicht nur gut aussehen, sondern sind auch ein perfektes Gesprächsthema.
Es ist nicht schwer, die Icons eurer Apps zu ändern, aber es gibt verschiedene Wege, dies zu tun. Ich habe einige der Möglichkeiten ausprobiert, damit ihr Zeit spart. Hier erfahrt ihr, wie es am besten geht.
Lesen: Android-Tablet Anleitung für Anfänger: Schritt für Schritt einfach erklärt
Individuelle Icons herunterladen und Shortcut Maker verwenden
Icon Packs sind Bibliotheken mit bis zu mehreren tausend Icons. Wenn ihr keinen Launcher habt, der das Austauschen von Symbolen unterstützt, müsst ihr euch einen besorgen oder solltet die App Shortcut Maker ausprobieren.
Das Beste an Shortcut Maker ist, dass ihr keinen Launcher herunterladen müsst, nur um die Icons zu ändern. Ihr könnt die Standardsymbole direkt bearbeiten oder sie gegen Bilder aus eurer Galerie austauschen.
Da Handy-Symbole als PNG-Dateien oder in anderen Bildformaten gespeichert werden können, kann Shortcut Maker sie schnell finden. Hier erfahrt ihr, wie ihr diese App für eigene Icons nutzen könnt.
Ladet Shortcut Maker aus dem Google Play Store herunter.
Öffnet die App und wählt „Apps“.

Wählt eine App aus, für die ihr eine Verknüpfung erstellen wollt.

Tippt auf „Icon“.

Wählt „Galeriebild“ und anschließend eine Datei, die euch gefällt.

Tippt auf das Häkchen in der oberen rechten Ecke.


Wählt „Verknüpfung erstellen“ und ihr könnt sie überall hinziehen.


Mit dem Shortcut Maker könnt ihr das Symbol ändern, bevor ihr eine Verknüpfung erstellt. So ist es beispielsweise möglich, Teile eines Fotos auszuschneiden, um sie als euer neues Icon zu verwenden. Ich habe Gmail als Beispiel verwendet, aber ihr könnt den gleichen Prozess für jede App auf eurem Android-Gerät anwenden. (Sorry für das unscharfe Hintergrundbild, das war nur eine vorübergehende Lösung.)
Außerdem könnt ihr mit dem Shortcut Maker Verknüpfungen zu euren Lieblingswebseiten erstellen oder Aktionen wie das Öffnen von Kontakten oder Dateien ausführen. Ich persönlich habe zum Beispiel eine Verknüpfung für meine YouTube-Musikwiedergabeliste erstellt, damit ich während der Fahrt sofort Musik hören kann.
Anpassung von Icons mit Samsung Galaxy Themes
Wenn ihr ein Samsung Galaxy Smartphone habt, könnt ihr mit Galaxy Themes verschiedene Themes herunterladen oder kaufen. Mit dieser App könnt ihr allerdings nur Themes und Icons über den Marktplatz der App ändern. Die Auswahl ist zwar begrenzt, aber ihr werdet sicher etwas finden, das euch gefällt. So ändert ihr die Icons mit Galaxy Themes.
Berührt und haltet einen beliebigen freien Bereich auf eurem Homescreen.
Geht zu „Themes“.

Wählt „Icons“ und sucht euch die aus, die ihr herunterladen möchtet.

Ihr findet im Angebot sowohl kostenlose Icons als auch Sets zu Kauf.
Tippt in der Galaxy Themes App auf die dreifachen Balken, um das Menü zu öffnen.
Geht zu „Gekaufte Artikel“ und wählt einige Icons aus.
Wendet die Icons an und ihr könnt sie nun auf eurem Bildschirm sehen.
Aufgepasst! Je nach eurem Galaxy-Smartphone können die beschriebenen Schritte leicht abweichen. Ich bin mir aber sicher, dass ihr mit dieser grundlegenden Anleitung sämtliche Schritte erfolgreich meistern werdet.
Lesen: Dies sind meine Lieblings-Apps auf meinem Samsung Galaxy Tab A9+
Custom Launcher installieren
Jedes Android-Gerät besitzt einen spezifischen Launcher, der das Aussehen eurer Benutzeroberfläche (UI) bestimmt. Wenn ihr ein Xiaomi-Gerät besitzt, hat es normalerweise den MIUI-Launcher. Samsung-Geräte verwenden ebenfalls den firmeneigenen Launcher. Ein Vorteil des Launcher-Prinzips ist, dass ihr eigene Launcher aus dem Google Play Store oder anderswo installieren könnt. Bei vielen dieser Launcher könnt ihr auch Icon Packs verwenden.
Icon Packs sind Bibliotheken, die bis zu mehreren tausend Icons enthalten. Die meisten von ihnen sind für beliebte Launcher wie Nova Launcher, Action Launcher und Smart Launcher konzipiert. Es gibt sowohl kostenlose als auch kostenpflichtige Pakete im Google Play Store.
Launcher sind in der Regel kostenlos, es gibt aber auch welche, die ihr kaufen müsst. Nova Launcher Prime ist zum Beispiel die kostenpflichtige Version von Nova Launcher. Ich habe Nova Launcher schon vor mehr als fünf Jahren ausprobiert und er ist auch heute noch einer der am einfachsten zu bedienenden Launcher.
Lesen: Apps von Android zu Android übertragen
Nachdem ihr einen Launcher installiert habt, liefert euch dieser einen neuen Startbildschirm und eine neue Benutzeroberfläche, aber es ist ganz einfach, zur ursprünglichen ROM eures Geräts zurückzukehren. Ich zeige euch, wie ihr Nova Launcher installiert und die Icons ändert.
Ladet Nova Launcher herunter und installiert ihn auf eurem Gerät.
Startet die App.
Tippt auf eine App, deren Symbol ihr ändern wollt, und haltet sie gedrückt.

Wählt „Bearbeiten“ und tippt auf das Symbolbild.

Geht zu „Galerie-Apps“ und wählt eine beliebige App aus.

Wählt die neue Icon-Bilddatei aus.
Bearbeitet das Bild oder tippt auf „Fertig“.

Tippt zum Abschluss erneut auf „Fertig“.

Diese Schritte beziehen sich auf Nova Launcher 7, aber die Grundidee funktioniert auch für andere Custom Launcher, die ihr bevorzugt. Macht euch unbedingt mit der neuen Oberfläche vertraut, bevor ihr die Symbole ändert.
Custom Icons einer App verwenden
Bei einigen Apps könnt ihr bereits die Standardsymbole ersetzen, ohne etwas anderes herunterladen zu müssen. Ein Beispiel dafür ist Discord. Ihr findet die Option dafür im Einstellungsmenü von Discord. Scrollt dort nach unten, bis ihr „App-Symbol“ seht. Tippt auf diesen Bereich und wählt den Stil, der euch gefällt. Leider haben nicht sonderlich viele Apps diese Funktion, daher ist es am besten, eine der oben genannten Methoden zu verwenden.
Fazit
Dank der Anpassungsmöglichkeiten des Android-Betriebssystems können Nutzer*innen das Aussehen ihrer App-Symbole leicht verändern. Es gibt viele verschiedene Stile zur Auswahl, und mit Apps wie Shortcut Maker könnt ihr sogar eure eigenen Icons erstellen, indem ihr Bilder aus dem Internet herunterladet. Mithilfe von Custom Launchern könnt ihr das Aussehen eurer Tablet-Oberfläche sogar noch weiter verändern. Wenn ihr noch weitere Methoden kennt, lasst es uns gern in den Kommentaren wissen.
Übersetzt von Christopher Tamcke, englischer Originalartikel auf unserer Partnerseite mynexttablet.com.

-

 Das Beste1 Stunde ago
Das Beste1 Stunde agoDie 9 besten Samsung Tablets im Vergleich & Test | 2024 Edition
-

 News1 Monat ago
News1 Monat agoOnePlus Pad Pro: Jetzt möchten sie in der Spitzenklasse mitspielen
-

 Android1 Monat ago
Android1 Monat agoPraktisch oder nervig? Diese Änderungen plant Google für den Play Store
-

 Testberichte2 Monaten ago
Testberichte2 Monaten agoMicrosoft Surface Pro 10 Business Test: Helles Display und kleiner Akku
-

 Testberichte3 Monaten ago
Testberichte3 Monaten agoHonor Pad 9 Test: Fast perfektes 12 Zoll Tablet mit 2 Schwächen
-

 Testberichte1 Monat ago
Testberichte1 Monat agoLenovo Tab Plus Test: Wirklich der Audio-König unter den Tablets?
-

 Das Beste2 Monaten ago
Das Beste2 Monaten agoDie 16 besten Tablets des Jahres 2024 basierend auf echten Tests
-

 News1 Monat ago
News1 Monat agoLenovo Tab Plus: Entertainment-Tablet für Musikfans ab sofort erhältlich






