Android
6 Methoden, um Android-Apps zu verstecken: Eine Anleitung
Ihr wollt Apps auf eurem Android-Tablet oder -Smartphone verstecken? Hier erklären wir euch sechs bewährte Methoden, mit denen sich das leicht und schnell bewerkstelligen lässt.
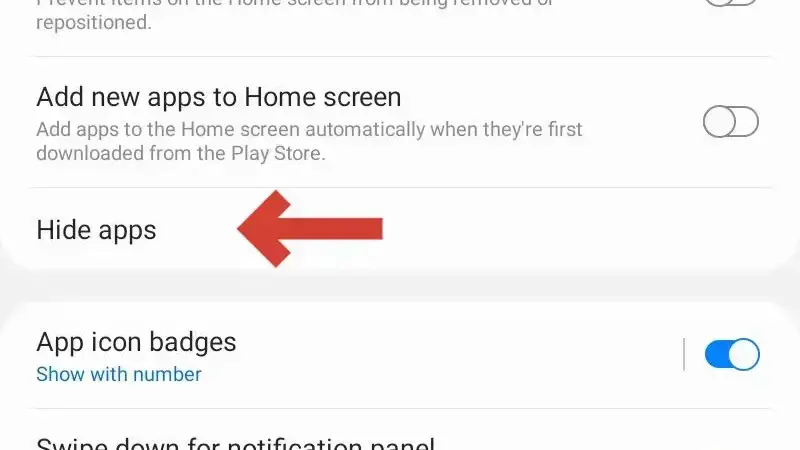
Habt ihr schon einmal eine App auf euer Android-Gerät heruntergeladen, von der ihr nicht wolltet, dass sie jemand anderes sieht? Vielleicht ist es eine Dating-App, ein Spiel oder eine persönliche Finanz-App, die ihr privat halten wollt. Oder ihr möchtet einfach nur ein paar vorinstallierte Apps verstecken, die ihr nie nutzt und die euren App-Drawer unnötig zumüllen.
Was auch immer eure Beweggründe sind, das Verstecken von Apps auf eurem Android-Tablet oder -Smartphone ist ein schneller und unkomplizierter Prozess, den ihr im Handumdrehen erledigen könnt.
Könnt ihr Apps auf Android verstecken, um eure Privatsphäre zu schützen?
In meinem Fall wollte ich meinen App-Drawer entrümpeln und das Ausblenden der Apps war die naheliegendste Option für mich. Meine erste Sorge war jedoch, dass ich mein Gerät zum Ausblenden der Apps rooten oder komplizierte Software installieren müsste.
Nachdem ich darüber nachgedacht und etwas recherchiert hatte, war ich überrascht und ziemlich begeistert, dass ich meine sensiblen Apps einfach ausblenden konnte, ohne derart komplizierte Schritte einleiten zu müssen. Die Methoden dafür sind wirklich ziemlich einfach.
Die besten Methoden zum Verstecken von Android-Apps
Nachdem ich zahlreiche Artikel zum Thema gelesen und die Tipps auf meinem eigenen Gerät ausprobiert habe, kann ich euch nun den ultimativen Guide zum Verstecken von Android-Apps auf eurem Gerät präsentieren. Das Gute ist, dass die meisten dieser Methoden die eingebauten Funktionen eures Tablets oder Telefons nutzen, weshalb sie sehr leicht umzusetzen sind.
Einige Techniken verwenden Apps und Launcher von Drittanbietern, aber sie sind nicht so kompliziert, wie ihr vielleicht denkt. Ich erkläre jede der Methoden im Detail und vergleiche sie. Außerdem verrate ich euch, wie ihr bei Bedarf auf die versteckte App zugreifen könnt.
Lesen: Apps klonen: So bekommt ihr zwei Versionen einer App
Methode #1: Benutzt die eingebaute Funktion eures Telefons oder Tablets, um Apps zu verstecken
Wenn ihr bestimmte Apps auf eurem Android-Gerät ausblenden wollt, solltet ihr zunächst nach eingebauten Funktionen suchen, die dies ermöglichen. Wenn diese Funktion aktiviert ist, werden die Anwendungen, die ihr ausgeblendet habt, nicht angezeigt, wenn ihr eure Apps im App-Drawer anschaut.
Auch wenn die Apps nicht angezeigt werden, sind sie aber immer noch auf eurem Gerät installiert und ihr könnt sie weiterhin über die Suche oder andere Methoden aufrufen.
Hier erfahrt ihr, wie ihr das je nach eurem Gerätemodell machen könnt:
Samsung Telefone und Tablets
Als Samsung-Nutzer bin ich mit dieser Methode bestens vertraut, da ich so bereits viele vorinstallierte Apps auf meinen Geräten versteckt habe. Damit dieser Weg funktioniert, müsst ihr zunächst sicherstellen, dass auf eurem Gerät Android Version 9 oder höher läuft, damit ihr den One UI Launcher verwenden könnt.
Das Ausblenden funktioniert dann so:
- Öffnet das Menü „Einstellungen“ auf eurem Gerät.
- Wählt die Option Startbildschirm.
- Sucht nach der Option „Apps ausblenden“ und wählt sie aus.
- Wählt die App aus, die ihr ausblenden möchtet.
- Vergewissert euch, dass sie im Abschnitt Ausgeblendete Apps am oberen Rand des Bildschirms angezeigt wird.
- Tippt auf die Schaltfläche Fertig.



Jetzt wo die App versteckt ist, müsst ihr sie nicht extra wieder einblenden, für den Fall, dass ihr trotzdem Zugriff braucht. Ihr könnt sie öffnen, indem ihr im App-Drawer eures Geräts nach ihr sucht. Das funktioniert folgendermaßen:
- Öffnet den App-Drawer, indem ihr auf dem Startbildschirm eures Geräts nach oben wischt.
- Gebt den Namen der versteckten App ein, die ihr öffnen möchtet.
- Tippt darauf, um die App-Info zu öffnen.
- Wählt in der unteren Menüleiste Öffnen.


Wenn ihr die Ausblendung einer App aufheben wollt, geht zurück zur Option Apps ausblenden und entfernt die Markierung, damit sie wieder auf dem Homescreen eures Samsungs erscheint.
OnePlus Telefone
Ein weiterer beliebter Handyhersteller mit eingebauten Datenschutzfunktionen, die es euch ermöglichen, Apps standardmäßig zu verstecken, ist OnePlus. OxygenOS hat eine Funktion namens Hidden Space, mit der ihr sensible Apps vor neugierigen Blicken verstecken könnt.
Ich bin kein OnePlus-Nutzer, habe mir aber die offiziellen Tutorials und Erfahrungen aus der Community angeschaut, um euch die notwendigen Steps zum Verstecken von Apps zu zeigen. Ab OxygenOS 12 hat der Hersteller die Möglichkeiten zum Datenschutz vereinfacht, indem ähnliche Funktionen in einem Bereich zusammengefasst wurden. Hier eine kurze Anleitung:
- Geht zu den Einstellungen eures OnePlus Geräts.
- Wählt die Option Datenschutz.
- Wählt Apps ausblenden.
- In diesem Bereich werdet ihr aufgefordert, eine sechsstellige PIN einzugeben.
- Außerdem werdet ihr aufgefordert, einen Zugangscode einzurichten, den ihr eingeben müsst, um auf eure ausgeblendeten Apps zuzugreifen.
- Der Zugangscode muss mit dem Symbol # beginnen und enden und kann bis zu 16 Ziffern lang sein.



Der Zugriff auf eure versteckten Apps gestaltet sich bei OnePlus etwas unkomplizierter als bei Samsung. Ihr müsst dafür nur den Zugangscode eingeben und seht dann direkt alle Apps, die ihr ausgeblendet habt. Insgesamt ist das Feature wirklich praktisch und leicht nutzbar, vor allem wenn ihr mehrere Apps ausblenden wollt.
So greift ihr auf die versteckten Apps auf eurem OnePlus Gerät zu:
- Öffnet die Telefon-App auf eurem Gerät.
- Gebt euren Zugangscode ein und denkt daran, mit dem Symbol # zu beginnen und zu enden.
- Wählt die App aus, die ihr öffnen möchtet.
Ein Nachteil dieser Funktion von OxygenOS ist, dass ihr mit einem Dialer eines Drittanbieters nicht mehr auf eure versteckten Apps zugreifen könnt. Wenn ihr also auf die Verwendung einer Dialer-Software angewiesen seid, müsst ihr alternative Wege finden, um vertrauliche Apps zu verstecken.
Andere Android-Geräte
Samsung und OnePlus sind zwei bekannte Hersteller mit angepassten Android-Versionen. Wenn ihr jedoch ein Telefon mit Standard-Software benutzt, wie das Google Pixel, gibt es leider keine integrierte Funktion, um Apps zu verstecken.
Wenn ihr Bedenken habt, euer Telefon aus der Hand zu geben, könnt ihr die folgenden Methoden anwenden, um Apps zu verbergen.
Lesen: Android Apps sperren & mit Passwort schützen
Methode #2: Verwendet einen Launcher von Drittanbietern für versteckte Apps
Falls ihr mit der eingebauten Funktion eures Android-Geräts zum Ausblenden von Apps unzufrieden seid oder mehr Kontrolle darüber haben wollt, könnt ihr einen Launcher von Drittanbietern verwenden. Bei einem Launcher handelt es sich um eine App, mit der ihr das Aussehen und die Funktionalität eures Startbildschirms und des App-Drawers verändern könnt. Je nach Funktionsumfang lassen sich mit manchen Launchern auch Apps ausblenden.
Nova Launcher ist ein beliebter und anpassbarer Android-Launcher, mit dem ihr Apps ganz einfach verstecken und vor neugierigen Blicken schützen könnt.
Hier erklären wir euch, wie ihr mit Nova Launcher Apps auf Android verbergen könnt:
- Ladet die Nova Launcher App aus dem Google Play Store herunter.
- Öffnet die Nova Launcher-App auf eurem Android-Telefon oder -Tablet.
- Holt euch Nova Launcher Prime, um Zugriff auf die Funktion „Apps ausblenden“ zu erhalten.
- Geht zu den Nova-Einstellungen.
- Wählt die Optionen für den App Drawer.
- Wählt Apps verbergen.
- Aktiviert das Kästchen neben den Apps, die ihr ausblenden möchtet.
- Geht zurück zum Startbildschirm, um zu überprüfen, ob die Apps versteckt sind.



Methode #3: Vorinstallierte Apps deaktivieren
Auf eurem Telefon oder Tablet sind in der Regel eine Menge Android-Apps bereits vorinstalliert. Oftmals benutzt ihr diese allerdings gar nicht und wollt sie aus dem App-Drawer eures Geräts ausblenden oder löschen. Die gute Nachricht ist, dass ihr mit dieser Methode genau das tun könnt. Wenn ihr die App deaktiviert, wird sie aus der App-Übersicht entfernt und gleichzeitig wird auch ein unbemerktes Ausführen im Hintergrund verhindert.
Hier zeigen wir euch, wie ihr vorinstallierte Apps deaktivieren könnt:
- Geht zu den Android-Einstellungen eures Geräts.
- Tippt auf das Menü Anwendungen oder Apps.
- Sucht die App, die ihr deaktivieren möchtet, und tippt sie an.
- Tippt auf Updates deaktivieren oder deinstallieren.
- Bestätigt eure Wahl, indem ihr OK oder App deaktivieren wählt.




Wichtig! Bitte denkt daran, wichtige System-Apps nicht zu deaktivieren, da sie die Funktionalität eures Geräts beeinträchtigen können.
Lesen: Kostenlose Cleaner für Android Tablets: Warum du keine brauchst!
Methode #4: Richtet ein Gastkonto auf eurem Gerät ein
Wenn andere Personen euer Gerät benutzen und ihr trotzdem eure Privatsphäre wahren wollt, könnt ihr eure sensiblen Apps verstecken, indem ihr ein Gastkonto erstellt. Dabei handelt es sich um ein separates Benutzerprofil mit eigenen Apps, Einstellungen und Daten.
Der Vorteil von Gastkonten ist, dass der Wechsel zwischen eurem Hauptkonto und dem Gastkonto ganz einfach ist. Die Nutzer des Gastkontos können nicht auf die Apps und Daten eures Hauptkontos zugreifen, diese werden also quasi versteckt.
Im Folgenden erklären wir euch, wie ihr ein Gastkonto auf eurem Samsung Gerät einrichtet:
- Öffnet die Einstellungen eures Geräts.
- Navigiert zu Konten und Sicherung.
- Tippt auf Benutzer.
- Schaltet den Schalter auf Ein.
- Wählt die Option Gast hinzufügen.
- Tippt auf Zu Gast wechseln.




Auf anderen Android-Geräten erstellt ihr ein Gastkonto mit den folgenden Schritten:
- Ruft die App „Einstellungen“ auf eurem Telefon oder Tablet auf.
- Wählt System.
- Wählt Mehrere Benutzer.
- Aktiviert den Schalter Mehrere Benutzer zulassen.
- Tippt auf die Option Gast hinzufügen.
- Wir empfehlen euch die Option Gastaktivitäten löschen zu aktivieren.
- Wählt Zu Gast wechseln.
- Ihr könnt zu eurem Hauptprofil zurückwechseln, indem ihr auf Gastmodus beenden tippt.





Hinweis: Gastprofile verfügen lediglich über die grundlegenden Apps auf eurem Gerät. Die Nutzer müssen die Apps herunterladen, die sie nutzen wollen. Die Daten des Hauptprofils werden dadurch nicht beeinträchtigt.
Methode #5: Apps mit Software von Drittanbietern verstecken
Es gibt viele Methoden, mit denen ihr Apps auf Android verstecken könnt. Einige davon erfüllen jedoch möglicherweise nicht eure Anforderungen an die Privatsphäre. In diesem Fall habt ihr die Möglichkeit, Apps von Drittanbietern zu verwenden, die speziell für das Verbergen von Anwendungen auf eurem Gerät entwickelt wurden.
Mit solcher Software könnt ihr eure Apps auf diverse unterschiedliche und kreative Arten verstecken. Einige Apps erstellen ein gefälschtes App-Symbol, einen geheimen Tresorraum oder eine getarnte Benutzeroberfläche, um diejenigen in die Irre zu führen, die Zugriff auf euer Gerät haben.
Eine beliebte App, um Apps zu verbergen und vor unerlaubtem Zugriff zu schützen, ist AppLock. Hier erfahrt ihr, wie ihr damit Apps auf eurem Gerät verstecken könnt:
- Ladet AppLock aus dem Google Play Store herunter.
- Startet AppLock, um es einzurichten.
- Richtet euren Fingerabdruck oder ein Muster ein, um AppLock zu entsperren.
- Geht zu den Einstellungen von AppLock und klickt auf den Schalter AppLock aktivieren.
- Aktiviert die Berechtigungen, indem ihr den Schalter Nutzungsüberwachung zulassen einschaltet.
- Stellt AppLock so ein, dass es immer oben angezeigt wird.
- Wählt in der App-Liste die Apps aus, die ihr mit AppLock sperren möchtet.
- Tippt auf das Schloss-Symbol.




Mit AppLock werden eure Apps nicht zwingend aus dem App-Drawer ausgeblendet. Ihr braucht jedoch den vorher festgelegten Fingerabdruck oder das Entsperrmuster, um auf mit AppLock gesperrte Apps zugreifen zu können. Um auf die App zuzugreifen, startet ihr sie wie gewohnt im App-Drawer und authentifiziert euch mit eurem Fingerabdruck oder Muster.

Methode #6: Samsungs Funktion „Sicherer Ordner“ verwenden
Hier ist eine Bonusmethode für Samsung-Nutzer, vor allem für diejenigen, die neuere Android-Versionen verwenden. Eine weitere praktische Funktion, welche ebenfalls direkt in die Software eures Geräts integriert ist, ist Sicherer Ordner. Sie ist standardmäßig installiert, aber nicht aktiviert, sodass sie von Nutzern oftmals übersehen wird.
Die Sicherer Ordner Funktion generiert einen speziellen Speicherplatz, der von Samsungs Knox-Plattform geschützt wird, in dem ihr Apps, Dateien, Fotos und vieles mehr speichern könnt.
Hier sind die Schritte, um die Funktion „Sicherer Ordner“ auf eurem Samsung Gerät zu nutzen:
- Geht in die Einstellungen-App eures Samsung Geräts.
- Wählt Biometrie und Sicherheit.
- Tippt auf „Sicherer Ordner“ und wählt „Weiter„, um ihn zu aktivieren.
- Wählt eine Sperrmethode eurer Wahl.
- Tippt auf das + Symbol, um Apps hinzuzufügen.
- Wählt die Apps aus, die ihr mit Sicherer Ordner verbergen möchtet.
- Tippt zur Bestätigung auf die Schaltfläche Hinzufügen.




Hinweis: Ich wähle in der Regel eine PIN als Sperrmethode, aber ein Muster erfüllt seinen Zweck natürlich genauso gut.
Um auf die verborgenen Apps zuzugreifen, müsst ihr nur die App „Sicherer Ordner“ im App-Drawer eures Geräts öffnen und sie mit eurer gewählten PIN oder dem gewählten Muster entsperren.
Ein weiteres nützliches Feature des Sicheren Ordners ist, dass ihr damit ein separates Konto für Apps wie Facebook und WhatsApp erstellen könnt. Ihr könnt also zwei verschiedene Versionen derselben App auf eurem Gerät haben, beispielsweise um eure privaten und beruflichen Konten und Daten voneinander getrennt zu halten.
Lesen: Die besten Gelegenheitsspiele für Android Tablets
Fazit
Mit all der neuen Software, die auf euren Handys installiert ist, könnt ihr Android-Apps im Handumdrehen verstecken. Wie ihr seht, ist dieser Vorgang gar nicht so kompliziert und ihr solltet nun in der Lage sein, so ziemlich alles zu verstecken, um eure Privatsphäre zu schützen.
Solange ihr die oben beschriebenen Schritte befolgt, müsst ihr euch um die Sicherheit eurer Android-Apps keine Sorgen machen.
Übersetzt von Christopher Tamcke, englischer Originalartikel auf unserer Partnerseite mynexttablet.com.

-

 Das Beste5 Stunden ago
Das Beste5 Stunden agoDie 9 besten Samsung Tablets im Vergleich & Test | 2024 Edition
-

 News1 Monat ago
News1 Monat agoOnePlus Pad Pro: Jetzt möchten sie in der Spitzenklasse mitspielen
-

 Android1 Monat ago
Android1 Monat agoPraktisch oder nervig? Diese Änderungen plant Google für den Play Store
-

 Testberichte2 Monaten ago
Testberichte2 Monaten agoMicrosoft Surface Pro 10 Business Test: Helles Display und kleiner Akku
-

 Testberichte1 Monat ago
Testberichte1 Monat agoLenovo Tab Plus Test: Wirklich der Audio-König unter den Tablets?
-

 Testberichte3 Monaten ago
Testberichte3 Monaten agoHonor Pad 9 Test: Fast perfektes 12 Zoll Tablet mit 2 Schwächen
-

 Das Beste2 Monaten ago
Das Beste2 Monaten agoDie 16 besten Tablets des Jahres 2024 basierend auf echten Tests
-

 News1 Monat ago
News1 Monat agoLenovo Tab Plus: Entertainment-Tablet für Musikfans ab sofort erhältlich






